
Viz World User Guide
Version 17.0 | Published January 24, 2018 ©
Trace It
![]()
The plugin can be found in the folder: Viz Artist 3: Built Ins -> Container Plugins -> Maps.
The TraceIt plugin is used to place the 3D object it is attached too over a line, created with the 3D Line or Shape to Spline plugin, and follows the line’s end point. The object will follow the line animation as the object with the TraceIt plugin move with the 3D Line/Shape to Spline end point.
This section contains information on the following options:
General
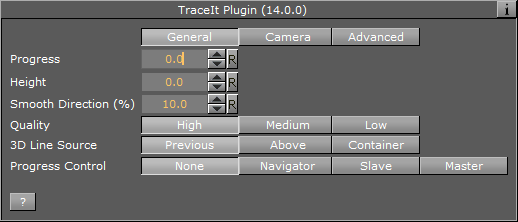
-
Progress: Indicates the animation position of the 3D Line/Shape to Spline object. This field is disabled and cannot be modified.
When using Shape to Spline, TraceIt uses the ShapeToSpline field Trim End to control the progress. Trim Start and Trim Offset must be '0'. Also, if the data originates from a KML file, the progress is calculated in geographic units, otherwise viz units. -
Height: Defines the 3D object’s height in relation to the line object.
-
Smooth Direction (%): Defines the object’s motion behavior when changing direction. When set to a low value the direction will change faster.
-
Quality: Tells the plugin which resolution to track when tracing a border that by default has 3 levels of detail (LOD). Available options are High, Medium and Low.
-
3DLine: Defines the 3D Line/Shape to Spline container that the Trace It plugin will follow.
-
Previous: Follows the animation of the 3D Line/Shape to Spline plugin in the previous container.
-
Above: Follows the animation of the 3D Line/Shape to Spline plugin in the above container.
-
Container: Follows the animation of the 3D Line/Shape to Spline plugin in the container dragged to its container place holder.
-
-
Progress Control: Defines how the object’s progress will be controlled:
-
None: The progress id manually created by the user (stage animation).
-
Navigator: Follows the animation of the Navigator plugin.
-
Slave: Slave to the 3Dline plugin which is the source of the trace.
-
Master: control the 3D line plugin progress which is the source of the trace.
-
Camera
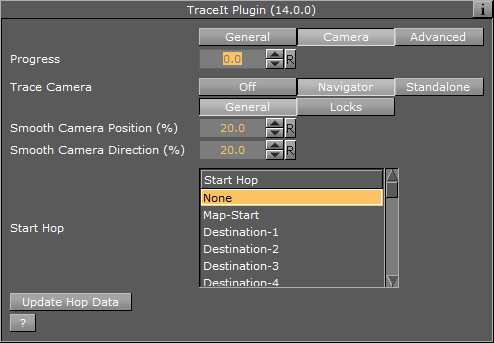
The Camera tab defines the mode for camera tracking.
-
Progress: Indicates the animation position of the 3D Line/Shape to Spline object. This field is disabled and cannot be modified.
-
Trace Camera: Manually driven (standalone) or control a navigator’s animation between a specified hop and the corresponding one. Available options are Off, Navigator, Standalone, General and Locks.
Note: When using Shape to Spline, no tracing is possible in non-geo mode, either with camera or without-
Off: No camera tracing.
-
Navigator: trace the camera animation between the selected hop and the following hop.
-
Standalone: trace the camera animation between the selected hop and the following hop.
-
-
General: the general tab defines the tracing parameters:
-
Smooth Camera Position (%): Smooth camera position path
-
Smooth Camera Direction (%): Smooth camera direction path
-
Start Hop: Select a hop in the Navigator animation. The camera trace will be inserted between the selected hop and the next one.
-
Update Hop Data: updates data in NavFinder plugins where the camera trace is inserted (actually sets start and end values of the tracing route to insert camera trace smoothly to the navigator animation).
-
-
Locks: the locks tab enables the user to lock camera animation parameters:
-
Lock Pan: when set ON, the camera pan will follow the path direction. When set Off, pan animation will be use the navigator parameters.
-
Pan Offset: Set the pan offset to path directions.
-
Lock Tilt: when set ON, the camera tilt will follow the path direction. When set Off, tilt animation will be use the navigator parameters.
-
Tilt Offset: Set the tilt offset to path directions
-
Lock Distance: when set ON, the camera distance from the map during the animation will be use the Distance parameter value. When set Off, the distance during the animation will use the navigator parameters.
-
Distance: Set the distance to use during the animation.
-
Advanced
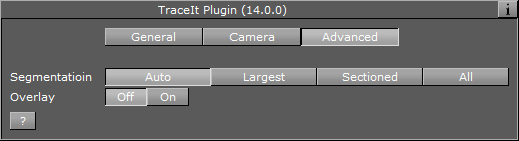
-
Segmentation: When tracking, a line can be split into different segments (for example a region might have several islands) the segmentation option tells the Trace It plugin what segment to track. Available options are Auto, Largest, Sectioned and All.
IMPORTANT! Maximum number of line segments are 10000. Shape files that exceed this limit will result in lines not being drawn.
-
Overlay: Transfers the object from a position on the actual map to a position in a different camera (similar to the Label It plugin’s Overlay options).
Note: Shape to Spline has no button for controlling splitting dateline (whereas 3D Line uses Enable World Periodicity).