
Viz World User Guide
Version 17.0 | Published January 24, 2018 ©
Place Finder
![]()
The plugin can be found in the folder: Viz Artist 3: Built Ins -> Container Plugins -> Maps.
The PlaceFinder plugin is used to generate a map or map animation without having to actually select the map, but using “rules” in order to define what map you will get.
There are two ways of selecting a map location. The first is simply by entering longitude and latitude values, whereas the second is based on searching the map database for the location and using the first value (that was ranked the highest). Since you as a user cannot select the final location out of a list it is important to enter more information in order to make sure the correct location is found.
If you are looking for Paris, Texas in USA, and you are simply entering “Paris” you will end up in Paris, France because the capital of France is ranked the highest. Searching for “Paris USA” will give you a town named Paris in the USA; however, searching for “Paris TX USA” or “Paris Texas” will give the result you are looking for.
This section contains information on the following topics:
Location
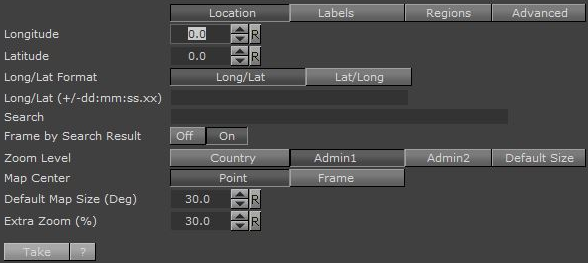
-
Longitude: Map center Longitude. Changing the value will not affect the map until you hit “Take”.
-
Latitude: Map center Latitude. Changing the value will not affect the map until you hit “Take”.
-
Long/Lat Format: Set the format of the incoming data as either Long/Lat or Lat/Long.
-
Longitude/ Latitude: Map center Longitude and Latitude in one field (very useful for external control). Changing the value will not affect the map unless the last character is ‘;’.
-
Search: Map location to search for. Click the Take button to perform the search.
-
Frame by Search Result: If enabled (On) the result of the search is used to frame the location.
-
Zoom level: How the map should be framed. This option is relevant if the map center is based on longitude and latitude values (and not a search location), or if the “Frame by Search Result” is not used.
-
Default size is based on Default Map Size.
-
Country, Admin1, Admin2 is first trying to find the relevant information (e.g. country and so on) and will fail for example if map center is in the sea. Next it will use the bounding box of the user selection (please read about the Texas example in the Place Finder introduction section).
-
If the user selects Admin2 the map’s frames will be based on Lamer County which is Admin2 in that specific Longitude and Latitude.
-
If user selects Admin1 the map’s frames will be based on Texas which is Admin1 in that specific Longitude and Latitude.
-
If user selects Country1 the map’s frames will be based on USA which is the country for that specific Longitude and Latitude
-
-
Map Center: Allows you to center the map based on a point or a frame. If you search for Beijing, China your map can be centered around the point identified as Beijing. This may, depending on your zoom level, leave parts of Beijing out of the frame. Alternatively, you can center your map based on the frame that captures the entire Beijing area in view.
-
Default Map Size (Deg): Defines a default map size for those areas that cannot be framed using predefined administration levels (e.g. international waters).
-
Extra Zoom: Adds an extra zoom to the map in percentage (0.001-100%).
Labels
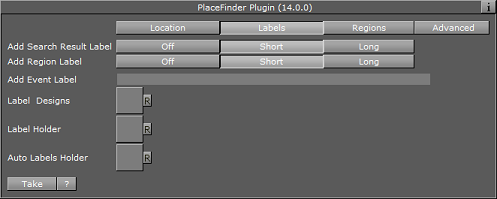
-
Add Search Result Label: Adds a label based on the search result.
-
Add Region Label: Adds a region label based on the Zoom level you selected.
Note:Short will only add the location name, while Long will add more information (e.g. country and so on).
-
Add Event Label: Adds event based labels (e.g. floods, fire, festival). In order to use different designs you can use a pipe symbol ( | ) as separator, e.g. “Fire|Fire in LA” will use a design named Fire and the text will be Fire in LA. Changing the value will not affect the map unless the last character is ‘;’.
-
Label Designs: Location for Label designs. Normally the plugin resides next to CWM client plugin and it will use its designs, or the global designs.
-
Label Holder: Location for Label holder. Normally the plugin resides next to CWM client plugin and it will use its holders, or the global holders.
-
Auto Labels Holder: Defines the location of the Automatic Labels Holder. Automatic labels are labels generated based on the boundaries of the map.
Regions
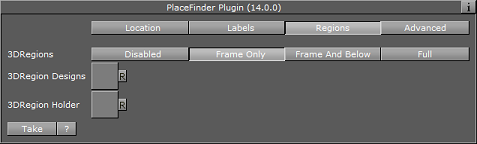
-
3DRegions: Should 3D regions be added? Relevant only when “Zoom level” is set to one of the region types (i.e. Region/Country/Admin1/Admin2/Sub_region).
-
3DRegion Designs: Location for 3D region designs. Normally the plugin resides next to CWM client plugin and it will use its designs, or the global designs.
-
3DRegions Holder: Location for 3D region holder. Normally the plugin resides next to CWM client plugin and it will use its holders, or the global holders.
Advanced
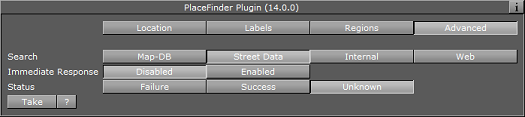
-
Search: Defines which server data to search in (i.e. map data base, street data (map data base + street data), or Web) This works the same way as in the Classic client.
-
Immediate Response:
-
Disabled: (default). To initiate the search, either type the term with ’;’ at the end or press the take button.
-
Enabled: Changes the search so that every letter typed will initiate a search.
-
-
Status: Provides the status of the search.