
Viz World User Guide
Version 17.0 | Published January 24, 2018 ©
3D Roads
![]()
The plugin can be found in the folder: Viz Artist 3: Built Ins -> Geom Plugins -> Maps.
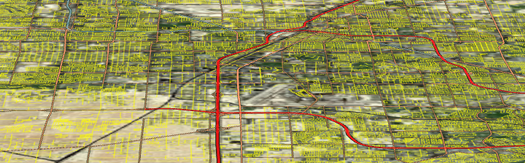
The plugin has three different plugin editor views:
-
Data: Defines what type of roads will be drawn by the selected 3DRoads object. Select one or more types of roads to be displayed, using the plugin graphic properties.
-
Width : Defines the width of the roads drawn by the plugin.
-
Outline : Defines the objects outline properties and behavior.
-
Advanced : Defines extra settings on how to handle texture mapping and low angle compensation when drawing streets.
Data
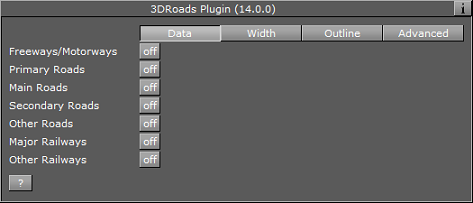
-
Freeways/Motorways, Primary, Main, Secondary and Other Roads: When enabled (On), the plugin will draw roads rated according to the selection in the loaded roads data.
-
Major and Other Railways: When enabled (On), the plugin will draw railways rated according to the selection in the loaded railways data.
Width
-
Width: Selects how the road width will be calculated.
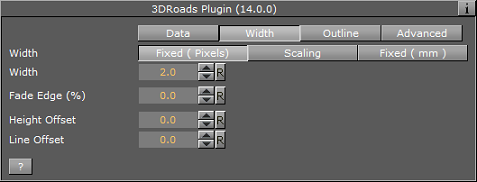
-
Fixed (Pixels): When set to Fixed the road will maintain a fixed width during camera zoom movements. Available options are Width (pixels) and Fade Edge (%).
-
Width (Pixels): Sets the width of the roads in number of pixels.
-
Fade Edge (%): Sets the percentage of softness applied to the road edges.
-
Height Offset: Offsets the borders from the map (on the fly).
-
-
Scaling: When set to Scaling the road width will vary according to the camera zoom movements. When selected, the following parameters are available:
-
Width (Meters): Sets the physical road width (in Meters). This value is translated into drawn pixels according to the camera zoom position and the size of the map.
-
Minimum Width (Pixels): Sets the minimal size that the roads will be drawn. If the calculated road size in pixels is lower than the minimum width, the road will not be drawn.
-
Maximum Width (Pixels): Sets the maximal size that the roads will be drawn. If the calculated road size in pixels is higher than the maximum width, the road width will be set to the maximum width.
-
Minimum Draw Width (Pixels): Sets the minimal size that the roads will be drawn. When zooming into an area, this will be the point where the roads begin to fade in and be drawn over the map.
-
Fade Edge (%): Sets the percentage of softness applied to the road edges.
-
See Me Now: Calculates (when width is set to scaling) the width needed for the line to be visible at a given distance.
-
-
Fixed (mm): When set to Fixed (mm) the road will maintain a fixed width during camera zoom movements. Available options are Width (millimeters) and Fade Edge (%). When selected, the Width (mm) and Fade Edge (%) parameters are available.
Outline
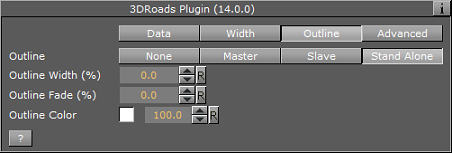
-
Outline: Selects one of the options for adding outline to the roads. Available options are None, Master, Slave and Stand Alone.
-
None: No outline will be added to the roads drawn by the plugin.
-
Master: Master mode is used to control other 3D Roads plugins which are in slave mode. The same outline attributes will be applied to roads drawn by the master plugin and by all its slave plugins. When selected, the available additional parameters are Outline Width (%), Outline Fade (%) and Outline Color. Note: The master setting ONLY controls other plugins, it does not draw any outlines itself. If there are no slave plugins, then no outlines will be visible.
-
Slave: Draws the outline according to the defined outline in the master plugin above it in the scene hierarchy. All other parameters will be disabled, displaying the master’s values.
-
Stand Alone: Defines the outline parameters for the roads drawn by this 3D Roads plugin only. When selected, available additional parameters are Outline Width (%), Outline Fade (%) and Outline Color.
-
-
Outline Width (%): Sets the width of the outline, as a percentage of the road width, where 0% is the road width.
-
Outline Fade (%): Sets the percentage of softness applied to the outline edges.
-
Outline Color: Sets the color of the outline and the alpha value of the outline.
Note: The hierarchy structure is important when using the master/slave outline configuration. The master plugin should always reside as the first container in the group of 3D Roads containers. An Expert plugin should be added to the map (above the 3D Roads containers) and Z-Buffer Draw should be set to OFF.
Note: Road data should be loaded (using the CWMClient plugin) before working on roads design.
Advanced

-
Line Shader: Line shader has 2 variants. The first is Simple with less options (and better performance), while the second is more Advanced and allows for more options (but at the cost of performance).
-
Update Texture Mapping: Defines when to update the mapping of textures applied in the container:
-
Disabled: Will never update the mapping of the texture
-
Always: Will update the mapping of the texture while animating
-
Stationary: Will update the mapping of the texture only when the scene is stationary or not an animation.
-
-
Low Angle Compensation: Used when creating graphics that will have a low angle point of view or tilt in order to remove aliasing on lines far away from the camera.
-
Wireframe: Displays the roads as wireframe.
-
Debug: Enables debug messages in the console.
-
Min Angle: If the angle between the camera and the ground below the line is lower than "Min Angle", then line width and transparency will not be changed.
-
Max Angle: If the angle between the camera and the ground below the line is higher than "Max Angle", then the line width is increased by the "Width Factor" and the transparency is scaled by the "Alpha Factor". If the angle is between Min Angle and Max Angle then the width and transparency are interpolated.
-
Outline Angle Offset: For outline width, apply an offset to the angle calculation in order to make the outlines affected at higher angles than the lines themselves.
-
Width Factor (%): A factor for modifying line width when applicable. Percentage value for the width of the line far away from the camera. For example 400% thicker than when it is close to the camera
-
Alpha Factor (%): A factor for modifying line alpha when applicable. Percentage value for the alpha of the line far away from the camera.
-