
Viz World User Guide
Version 17.0 | Published January 24, 2018 ©
Map Scale
![]()
The plugin can be found in the folder: Viz Artist 3: Built Ins -> Geom Plugins -> Maps.
The purpose of the Map Scale geometry plugin is to display the scale factor of the map.
The plugin has two views:
General
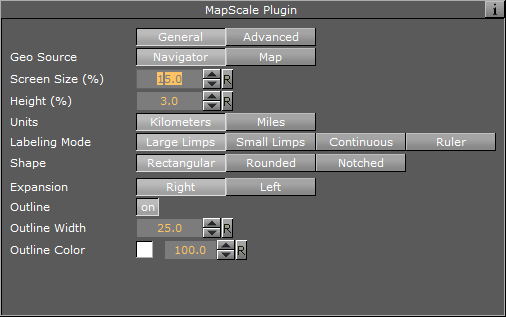
-
Geo Source: When set to Navigator, the scale or zoom factor data will be based on the navigator plugin. When set to Map, the values will be based on the defined Map container.
-
Screen Size: Lets you define what the size of the geometry on the screen should be, measured as % of the screen on the X axis.
-
Height: Lets you define the height of the geometry, measured as % of the screen on the Y axis.
-
Units: Display units in Kilometers or Miles.
-
Labeling Mode:
The Large/Small Limps options try to find the closest round number in the visible range. While gradually zooming in or out, the rectangle containing the map scale will be scaled according to a visible number. When the range limit is reached, the number will change and the rectangle will jump to a new range. This may result in an unpleasant visual effect, so the Continuous mode is used where the rectangle showing the scale remains unchanged and the numbers showing the range change continuously without jumps.-
Large Limps Changes the text display when the change of scale factor is a significant change, e.g. 1000KM, and next limp 500KM
-
Small Limps: Changes the text display when the change of scale factor is a smaller change, e.g: 1000KM, and next limp 900KM
-
Continuous: Will be an exact number of the coverage area of the geometry
-
Ruler: A combination between Continuous mode and Limps. While the total width of the rectangle remains unchanged, notches are added showing the rounded range.
-
-
Shape: Rectangular edges, Rounded Edges or Notched left and right
When using Notched you have an additional parameter for the direction for the Notches, Up/Down/Both as well as Width and Height of each Notch. -
Outline: allows you to set the outline of the geometry on/off.
-
Outline Width: When outline is turned on you can define the width of the outline.
-
Outline Color: When outline is turned on you can define the color of the outline.
Advanced
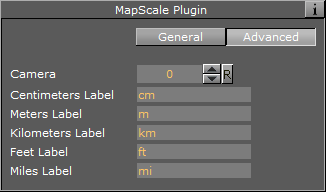
-
Camera: Sets in what camera the geometry should be placed
-
Centimeter/Meter/Kilometers/Feet/Miles Label: Let you define the suffix for each unit