
Viz World User Guide
Version 17.0 | Published January 24, 2018 ©
Focus On Map
![]()
The plugin can be found in the folder: Viz Artist 3: Built Ins -> Container Plugins -> Maps.
The FocusOnMap plugin is used to create a single “hop” (high resolution map over a large referencing map) without using a navigator plugin and with no animation. This plugin is used when creating a large map (reference map) with 3DObjects over it (roads, shapes, and so on). It enables the user to display a high resolution area of the large map without recreating the 3DObjects when changing the displayed area.
The FocusOnMap plugin has three different tabs:
-
Position: Enables the parameters for the requested map area where the Position Source defines the source of the viewed area.
-
Camera: Defines the camera parameters such as camera number and minimal and maximum distance of the camera from the map.
-
Labels: Defines label parameters for how labels should be displayed.
Position
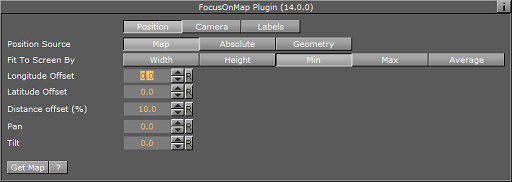
-
Map: Fits the selected map in the FocusOnMap container to the screen according to the Fit To Screen By selection.
-
Fit To Screen By: Sets the map attribute that will be used to fit the map to the screen: Width, Height, Min (the minimal value of the map’s width and height), Max (the maximal value of the map’s width and height), Average (the average of the map’s width and height).
-
Longitude Offset: Sets a longitude offset from the center of the selected map
-
Latitude Offset: Sets a latitude offset from the center of the selected map
-
Distance Offset: Sets a distance offset from the center of the selected map
-
Pan: Sets a pan value for the camera.
-
Tilt: Sets a tilt value for the camera.
-
-
Absolute: Enables the user to manually set the parameters for the viewed area:
-
Longitude: Sets the Longitude of the viewed area (center).
-
Latitude: Sets the Latitude of the viewed area (center).
-
Distance offset: Sets a fixed distance offset from the selected map.
-
Distance: Sets a distance from the map.
-
Diameter: Sets the desired view as Diameter (and not distance).
-
Pan: Sets a pan value for the camera.
-
Tilt: Sets a tilt value for the camera.
-
-
Geometry: The selected map in the FocusOnMap container will be fitted to the screen according to the Fit To Screen By selection.
-
Fit To Screen By: Select the 3DRegion attribute that will be used to fit the map to the screen: Width, Height, Min (the minimal value of the map’s width and height), Max (the maximal value of the map’s width and height), Average (the average of the map’s width and height).
-
Longitude Offset: Sets a longitude offset from the center of the selected 3DRegion.
-
Latitude Offset: Sets a latitude offset from the center of the selected 3DRegion.
-
Distance Offset: Sets a distance offset from the center of the selected 3DRegion.
-
Pan: Sets a pan value for the camera.
-
Tilt: Sets a tilt value for the camera.
Note: Pan and Tilt parameters will be disabled unless the Pan & Tilt Animation parameter in the Navigator plugin is enabled (On).
-
Geometry Offset X/Y: Offset from the true position of the geometry in geometry units.
-
Min/Max Distance: Sets the min/max distance from the camera to the map.
-
Camera
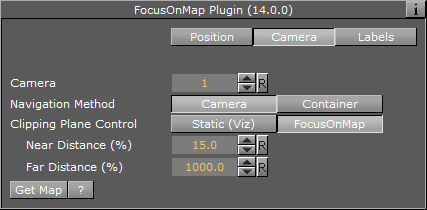
-
Camera: Defines the camera number that will be affected by the position parameters.
-
Navigation Method: Allows you to select whether the camera or the container should be moved when a map changes position. If you select camera, the camera will move when you reposition the map, potentially moving other objects out of frame. If you select container, you will move the container instead of the camera keeping other objects in view as the camera will be still. In other words you are moving the base map instead of the camera in order to see other parts of the map. Setting it to container also means you do not have to use the front layer using two cameras in order to achieve the same effect as when moving the container. Also you will not have to reload borders and other elements on the map as it can be preloaded once for the base map. Note that you can only do this with a flat map (not a globe).
-
Clipping Plane Control: Defines the selected camera’s clipping plane. Static (Viz) draws the objects within the clipping plane values defined in Viz. For Viz 3.x see Scene Settings->Renderer->Camera Clipping Plane. FocusOnMap adjusts the clipping plane values according to the camera position. This is automatically done by the .Focus On Map v17.0 plugin based on the Near Distance and Far Distance parameters.
-
Near distance (%): Defines the minimal distance of the camera from the map.
-
Far Distance (%): Defines the maximal distance of the camera from the map.
-
-
If Position Source is set to Absolute then the parameter Diameter can also be set here.
-
If Position Source is set to Geometry then the parameters Geometry Offset X/Y and Min/Max Distance can also be set here.
Labels
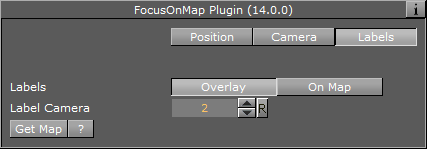
-
Labels: Defines how the labels will be displayed:
-
Overlay: Labels are displayed as a layer on the screen not affected by the camera movement when a new area is selected.
-
On Map: Labels are displayed on the map, moving with the map as the selected area is changed.
-
-
Label Camera: Defines the camera number used for displaying the on screen labels.
-
Get Map: When clicked, the camera will jump to the defined area.
-
If Position Source is set to Absolute then the parameter Diameter can also be set here.
-
If Position Source is set to Geometry then the parameters Geometry Offset X/Y and Min/Max Distance can also be set here.