
Viz World User Guide
Version 17.0 | Published January 24, 2018 ©
3D Model
![]()
The plugin can be found in the folder: Viz Artist 3: Built Ins -> Geom Plugins -> Maps.
The 3DModels plugin is used for adding 3D models to your graphics scene. As the models also contain geographical reference you may also place the model on a map.
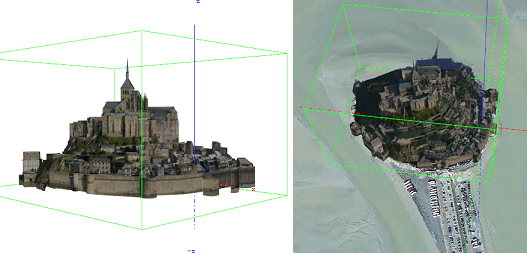
The images above show a 3D model of Mont Saint-Michel in Normandy, France. The model was downloaded from http://sketchup.google.com/3dwarehouse and then placed on a satellite image from Digital Globe.
This section contains information on the following topics:
Properties
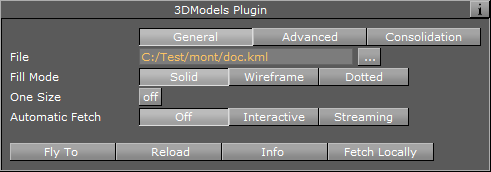
General
-
File: Allows you to select the file to load. Capable of loading files in Collada format with the *.dae extension or *.kml/*.kmz extension (which has geographic information for the model and a link to a *.dae file inside).
-
Fill Mode: Allows you to select the rendering mode; solid, wireframe or dotted.
-
One Size: Allows you to recall the loaded model to a fixed size. Useful in non-georeferenced mode.
-
Automatic Fetch: used when loading 3DCities rather than single models, this will enable fetching pieces of the city as you move around the map (Interactive) or animate (Streaming).
Advanced
The Advanced tab is more suitable for a "streaming" mode of the plugin, when the plugin loads/streams data out of a large data bank which cannot be loaded entirely due to it’s size.
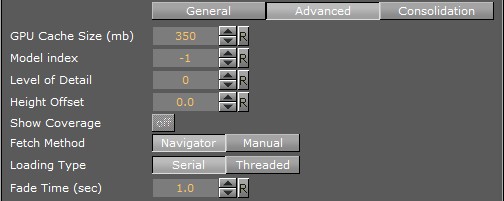
-
GPU Cache Size: Limits the amount of data that will be loaded to the GPU. (Loaded data may consume more size than expected on GPU).
-
Model index: When more than one model is loaded, the parameter enables to ’run’ through loaded models (mostly for debug purposes). When a specific index is set, the model is in focus, so the bounding box is shown and ’Fly To’ and ’Info’ buttons can be used on that model.
-
Level of Detail: Defines how many of the largest levels of the texture pyramid (dxt format) can be neglected during loading. May be useful in cases where the texture data is heavy and presents a higher resolution than that required to be shown.
-
Height Offset: Height offset during fetch of the models.
-
Show Coverage: When models are loaded/streamed from the large database, this shows the total available geo coverage in green color and currently loaded coverage in orange.
-
Fetch Method: When models are fetched either by pressing the ’Fetch Locally’ button or in streaming mode, the plugin tries to load as much data around the fetch point as possible (the amount is limited by the ’GPU Cache Size’ parameter). The ’Navigator’ option defines the fetch point as the current Navigator position while the ’Manual’ option enables you to define the fetch point manually.
-
Loading Type: Useful when more than one model is loaded. The Serial mode may be preferred for recording (using Viz Post) when you have to be sure that all the models were loaded up until the next frame.
-
Fade Time (sec): Defines the time period during which a new model will be faded from transparent to opaque, to create a more pleasant looking effect on load.
Consolidation
The Consolidation tab is used for compiling a binary format of the plugin out of Collada files.

-
Model Optimization: Defines the level of optimization for the model while the model is loading. More optimization may increase loading time while improving rendering performance in some models.
-
Downscale Textures: Defines how much the first levels of a texture pyramid may be skipped.
Buttons
-
Fly To: Used to take the camera to the model, if it is georeferenced (i.e. if the original Collada file had *.kml or *.kmz files containing the geolocation). Requires the presence of the NavFinder plugin on the container in order to work.
-
Reload: Reloads the model.
-
Info: Prints information about the model to the console. It prints information about the dataset in the case when more than one model is loaded, and prints information regarding a specific model if only one model is loaded or when the ’Model index’ parameter is not zero.
-
Fetch Locally: A manual command to fetch models around the fetch point (defined with ’Fetch Method’ parameter). The number of models that will be fetched is limited either by dataset or by the ’GPU Cache Size’ parameter.
Working with 3D Models
This section will give you a quick introduction on how to add a 3D model to your scene, and also how to place the model on a map or satellite imagery.
Tip: Download models for testing from http://sketchup.google.com/3dwarehouse.
To add 3D models to a scene
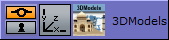
-
Start Viz Artist
-
Add the 3D models plugin to an empty scene tree
-
Open the 3D models plugin editor and load a KMZ file
To add 3D models to a map
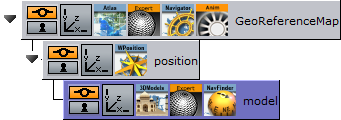
-
Start Viz Artist
-
Add the Navigator to an empty scene tree
-
Add the Atlas plugin to the GeoReferenceMap container
-
Open the Atlas editor and set it to use Mercator projection
-
Add a new group as a sub-container of the first container and name it position
-
Add the World Position plugin to the position group
-
Add a new group as a sub-container of the position group and name it model
-
Add the 3D models, Expert and NavFinder plugin to the model group
-
Open the 3D models plugin editor and load a KMZ file (e.g. Tower Bridge in London)
-
Click Go To Model
-
This should bring the model into view
-
-
Open the Navigator editor, select Advanced, and then enable(On) the Pan & Tilt Animation option
-
Open the 3D models plugin editor again and click Go To Model
-
Open the transformation editor for the model container
-
Open the NavFinder editor in order to adjust the distance, pan and tilt of the map
Tip: Press Shift+CTRL while adjusting the Distance, and Shift while adjusting the Pan and Tilt.
See Also
-
Viz Artist documentation for information on the Expert plugin