
Viz World User Guide
Version 17.0 | Published January 24, 2018 ©
C3D Terrain
![]()
The plugin can be found in the folder: Viz Artist 3: Built Ins -> Geom Plugins -> Maps.
The C3DTerrain plugin is used for displaying terrain objects. The terrain is retrieved from the Viz World Server (WoS) when a CWMClient plugin is added to a C3DTerrain object. When the CWMClient plugin is added to the C3DTerrain plugin, terrain tessellation parameters will be enabled in the Miscellaneous tab of the CWMClient plugin.
The plugin has three views:
Terrain
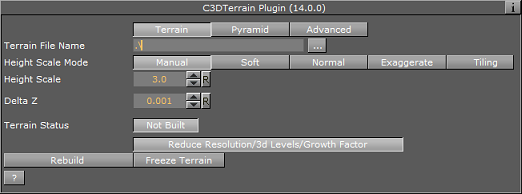
-
Terrain Mode: Defines the data source for the terrain height:
-
File: Load height from terrain file (.c3d).
-
Image: Use a Viz image to create the terrain data.
-
Memory: Terrain data may be accessible from three different sources: from a terrain file on disk (file), from server by using the CWMClient (memory) or from server using the CWMClient but then saved to the Viz Graphic Hub as an image (Image).
-
-
Terrain File Name: Defines a path to the file to be loaded.
-
Height Scale Mode: Sets the height scaling option for the terrain:
-
Manual: Sets the height scale manually by changing the Height Scale parameter. When selected, additional parameters will be enabled:
-
Soft: Sets the terrain surface to be softened by interpolating points over the terrain. This option prevents the sharp edges over the terrain surface.
-
Normal: Uses the same terrain elevation values received from the server.
-
Exaggerate: Applies a large scaling factor to the terrain height differences, exaggerating the terrain surface.
-
Tiling: The terrain height will not take into account the map size. Setting Height Scale Mode to Absolute may therefore be needed for the terrain tiling, or else the tiles might not connect properly (due to height differences).
-
-
Globe: When enabled (On), the terrain will be drawn as part of a globe and the Globe Radius parameter will be enabled.
-
Globe Radius: Sets the size of the globe used for drawing the terrain.
Note: The Globe and the Globe Radius parameters will be disabled if Use Base Map is enabled (On).
-
Height Scale: Sets the scaling value for the terrain elevation. Using a low value will flatten the terrain surface.
-
Delta Z: Sets the Z axis offset for the terrain (mainly used when using the base map).
Pyramid
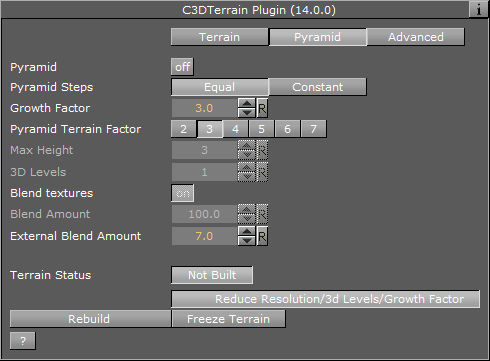
A Pyramid is a set of map textures in different resolutions, used for zooming into a defined area. When the camera is far from the map, a low resolution map texture is used (covering a wide area). As the camera zooms into the map, it will zoom into an area with higher resolution texture, until the final map, with the highest resolution, is used. In order to enable the Atlas’s Pyramid parameters a CWMClient plugin must be attached to its container. Note that this will disable Atlas ’s Terrain File Name parameter. See the Terrain editor view.
-
Pyramid: This parameter defines whether a pyramid of map textures will be created for the terrain area. When enabled (On) the Max Height and 3D Levels parameters will be enabled.
-
Max Height: Defines the number of textures that will be created.
-
3D Levels: Defines the number of terrain objects that will be created.
-
-
Blend Textures: Defines whether the edges of the maps will be soft, blending into the larger map of the pyramid. When enabled (On), the edges will be softened and the Blend Amount parameter will be enabled.
-
Blend Amount: Defines the amount of softness added to the map edges.
-
-
Rebuild Pyramid: Builds the pyramid levels.
Note: The parameter Rebuild Pyramid is enabled only if Pyramid is enabled (On) and it will be visible in all tabs.
Advanced
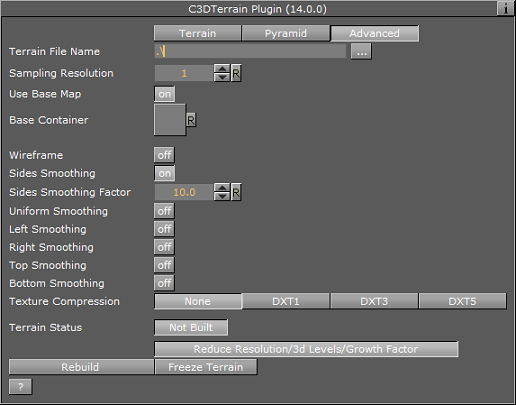
-
Sampling Resolution: Defines the number of points that will be used to calculate the terrain. The higher the sampling resolution, the less detail will be shown. When Pyramid mode is enabled (On), this parameter will be disabled
-
Use Base Map: Defines the geographical referencing of the terrain. If Use Base Map is enabled (On), the terrain will move to its geographic location on the base map, and the Base Container parameter will be enabled.
-
Base Container: If empty and Use Base Map is enabled (On), the first map above the C3Dterrain container in the hierarchy will be used as the base map. To use a specific map as the base map, drag a map container to the Base Container place holder. If Use Base Map is disabled (Off), the Globe parameter will be enabled and the terrain will be drawn as part of a globe. Set the Globe Radius to modify the terrain size and curve.
-
-
Wireframe: Displays the terrain as wireframe.
-
Sides Smoothing: When enabled (On), the edges of the terrain will be drawn as flat lines (height is zero). This option is useful when using the terrain object over the base map. When enabled (On), additional parameters are enabled:
-
Sides Smoothing Factor: Defines the width of the area, close to the edges, that will be interpolated to create the smooth transition from terrain info to a flat edge.
-
Uniform Smoothing: Applies smoothing for all sides. Enabling Uniform smoothing (On), will set smoothing for all sides, and hide the individual parameters. Available individual parameters are; Left, Right, Top and Bottom smoothing.
-
-
Texture Compression: Sets the compression level for the texture (DTX5 is the highest compression level; hence, less texture quality).
-
Terrain Status: Displays the terrain object status. If the terrain object was rebuilt successfully, the indicator will display OK, otherwise, the indicator will display Not Built.
Buttons
-
Rebuild: Will force a rebuild of the geometry, which is necessary when changing parameters that cannot be updated in real time.
-
Freeze Terrain: Saves the terrain image and data as Viz images for faster loading and for archiving.