
Viz Artist User Guide
Version 3.14 | Published October 30, 2020 ©
VCF Parameter

The VCF (Virtual Camera Flight) Parameter container plug-in works in conjunction with the VCF scene plug-in. They allow you to create a seamless interpolated transition from a VCF to a real camera: and vice versa. This is only a relevant function to set up, if you have purchased the virtual studio expansion components.
You must have a real camera with data tracking enabled, which is set in remote mode in the camera editor. In case you have several tracked cameras, the virtual camera interpolates its position to the real camera that is selected On Air.
Note: This plug-in is located in: Built Ins -> Container plug-ins -> Tools
This page contains the following topics and procedures:
VCF Parameter Properties
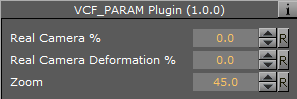
-
Real Camera %: Defines the percentage the real camera influences the position of the virtual camera.
-
Real Camera Deformation %: Defines the percentage the real camera influences the lens distortion.
-
Zoom: Sets the actual zoom (FOV-Y) value of the virtual camera
To Use the Virtual Camera Flight
-
Add the VCF scene plug-in to the scene setup plug-ins drop zone.
-
Create a new group in your scene and add two new containers under it. These are to be the objects that defines the virtual camera flight. One defines the position, the other the direction.
-
Name the containers according to the names you entered in the VCF scene plug-in (e.g. T_POS and T_ROT).
-
Click Initialize to finish.
-
Add the VCF Parameter container plug-in to the container that holds the position object.
-
Animate your virtual camera flight using the two objects to define position, and direction. Do not switch the whole container invisible or else the animation does not run. You may switch the objects to be invisible, at any time.
-
Animate the Real Camera % and Real Camera Deformation % parameters in what frame you want to have the real camera at 0% visibility and when at 100% visibility (the longer the animation is, the smoother the interpolation is: 100 F should be good).
-
If you start with a virtual camera the first Key Frame (0) should have 0% of the real camera, and the last should be 100% of the real camera.
-
The virtual camera generates a full key (masking the FG), if you choose virtual studio in the scene setup: background.
-
-
Make sure your FG object/talent are not seen while switching to the real camera. They should show in the frame after the switch.
Note: It is not possible to animate the roll of the camera.
See Also
-
VCF scene plug-in