
Viz Artist User Guide
Version 3.14 | Published October 30, 2020 ©
Background Clip

This plug-in plays back a sequence of still images (tga, tiff, etc.) in the background of your scene rather than playing an AVI-file.
Since it plays the sequence from memory, the scene has a higher loading time and the drawback is that it consumes system memory which can influence the system stability. So keep track of how much memory each sequence needs so you do not run out of memory on the render engine. Scene plug-ins are added under the Scene Settings plug-in tab.
Since all images are loaded into memory a large number of images or a large image size would require large amounts of memory. Memory can be calculated as follows:
number of images * image width * image height * 3 (or 4 for alpha).Note: This plug-in is located in: Built Ins -> Scene plug-ins -> Image
Background Clip Properties
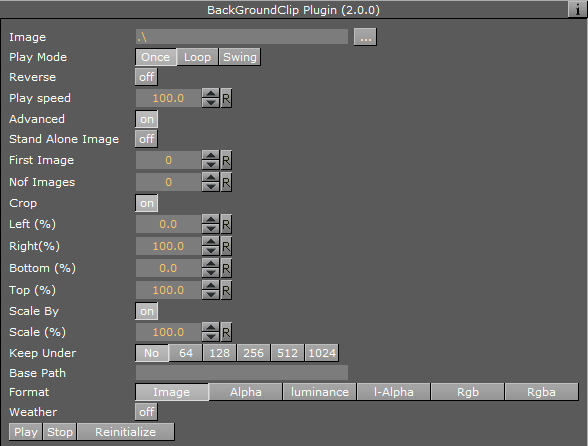
-
Image: Allows you to enter the name of the image sequence or browse for it. Select the first image you would like to use in your clip. Do not use clip names with numbers (except the counter).
-
Play Mode: Determines the method of playback. Can be set to:
-
Once: Plays the clip once.
-
Loop: Repeats the clip over and over again.
-
Swing: Plays the clip forwards and backwards in a loop.
-
-
Reverse: Plays the clip backward when enabled.
-
Play speed: Lets you alter the speed in percent.
-
Advanced: Opens advanced parameters if set.
-
Stand alone image: Plays the same clip at different speeds.
-
First image: Select the number of the image which you want to start with.
-
Nof images: Determines the number of images to be played in a clip, otherwise all images are played back. Nof stands for “number of images”.
-
Crop: Crops the image in percent from the left, right, bottom and top side.
-
Scale: Scales all images to the closest power of two. When not selected an automatic textures coordinates are applied so the image fits the texture.
-
Keep under: Forces the image size. For example, if you have selected 64, the image is trimmed to the size 64 x 64.
-
Format: Loads the file in original condition if Image format is selected. Please select another format if you want load a black and white image (“Alpha”) or full color image (“RGB”, “RGBA”: with alpha value).
-
Play, Stop and Reinitialize: Enables you to play, stop and reinitialize the clip.
To Add a Background Image Clip
-
Create a directory and populate it with image files, for instance abc001.png, abc002.png, abc003.png, etc.
-
The images are played as a sequence based on the filename including numbers.
-
After you have created the images, load the first image of the sequence and the clip is now visible in the Scene Editor.
-
Another possibility is to create a file with a "*.vln" extension. This file includes the base path and also the names of the images to load. In this case the images must not have a counter number in their filename. You can handle this file as an ordinary text file.
-
Load the vln-file instead of loading an image file located in a directory.
BASE_PATH ‘C:/clip/images' { ‘radar_200504110800.png’ 2005_04_11_10:00 ‘radar_200504110815.png’ 2005_04_11_10:15 ‘radar_200504110830.png’ 2005_04_11_10:30 ‘radar_200504110845.png’ 2005_04_11_10:45 ‘radar_200504110900.png’ 2005_04_11_11:00 ‘radar_200504110915.png’ 2005_04_11_11:15 ‘radar_200504110930.png’ 2005_04_11_11:30 ‘radar_200504110945.png’ 2005_04_11_11:45 }See Also