
Viz Artist User Guide
Version 3.14 | Published October 30, 2020 ©
Post Render Scenes
Scenes can be exported as video or image files. This process is called post rendering.
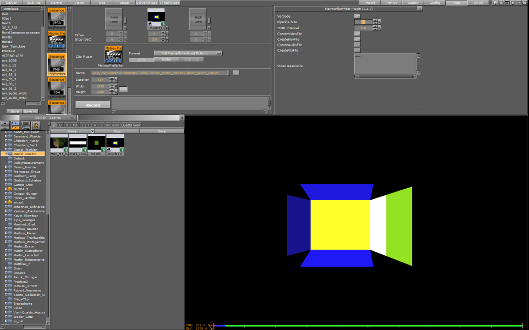
Note: Post rendering is not possible with clips or live video feeds. However, these items can be post rendered through the SoftClip plug-in, if it is animated through the stage.
This section contains information on the following topics:
Post Render Screen
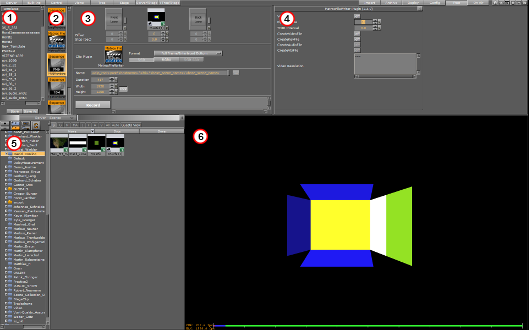
The post render panel consists of:
-
Template (1) (see Post Render Templates)
-
Installed plug-ins are listed (2) (see Post Rendering plug-ins)
-
Post rendering setup (3):
-
Main Layer: Shows the Scene to be rendered. When Post is clicked, the Scene currently open is set as the Main Layer.
-
Front Layer: Sets a Scene running in front of the Main Layer.
-
Back Layer: Sets a Scene running behind the Main Layer.
-
Offset: Sets an offset for the Main, Front and Back Layer, so they start at different times.
-
Stop: Defines the number of seconds to pause during the animation stop points of a Scene. If there are stop points in the Scene, these are normally lost in the post rendering process, unless an interval is assigned here.
-
-
Plug-in property editor (4)
-
Server Panel (5)
-
Output (6)
To Post Render a Scene
-
Open the Scene to be post rendered.
-
Click Post. The Scene is loaded Main Layer target area.
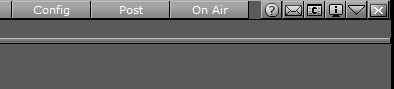
Note: When Post is clicked, the Scene currently open is set as the Main Layer.
Tip: It is also possible to click on Post, then select a Scene and drag it to the Main layer.
-
Set an Offset, if required. How the offset affects the Scene can be seen in the Post Rendering area.
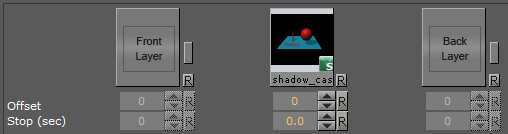
-
Set a Stop (in seconds), if required. This stops the post rendering after the assigned interval.
-
Drag a selected post render plug-in, to Clip plug-in target area. Select from:
-
JPEG
-
PNG
-
MOV
-
TGA
-
TIFF
-
VideoRenderer
-
MatroxFileWriter. The Matrox File Writer plug-in requires a Matrox card. See Post Rendering plug-ins section for additional Matrox File Writer settings.
-
-
Select a frame Format. Viz Artist/Engine always renders 50 images per second for PAL or 60 for NTSC. Dependant on the post render format, not all of them or not the full frames are stored. Options are:
-
Full Frame: Stores 50 or 60 full height frames for each second of video. The number depends on the video settings, PAL/50 or NTSC/60 frames, and the size also changes with the video format (720x576 for PAL digital and 720x486 for NTSC digital). Normally TV is 25 or 30 interleaved frames, but in this case the post rendering produces twice the amount of pixels needed. An editing system (or wherever you put the images you render) can throw away 50% of the pixels and still produce a “normal” video stream.
-
Fields Top/Fields Bottom: Stores 50 fields per second of video. It is the same amount of data as interlaced top/bottom, but instead of shuffling the data the post rendering process writes different files for each field.
-
Interl. Top, Interl. Bottom: Stores 25 interlaced frames for each second of video. Each frame consists of two fields (half size of PAL or NTSC for example 720x288). These two fields are combined line by line. Interlaced top means that the first line of the first field is the first line in the interlaced frame. In interlaced bottom the first line of the second field is the first line in the interlaced frame. This determines field dominance.
-
Full Frame Skip: Stores every other full frame, resulting in 25 (or 30 for NTSC) frames per second.
-
-
Select the color settings. Select from:
-
RGB: Creates RGB images. Here a pixel is represented by three bytes containing a red, green and blue sample.
-
RGBA: Creates a red, green and blue sample, along with an additional color sample, all in a single image. When shown on top of other images, RGBA pixels are blended with the background pixel according to the value of this alpha component.
-
RGB AAA: Creates an RGB and an Alpha image for each image rendered.
Note: These settings are already fixed for the Matrox File Writer (see Post Rendering plug-ins).
-
-
In Name, select a destination file path and name.
Tip: When a Scene is added to the Main Layer, the path and filename are automatically assigned. To keep a previously selected path, click the Keep Path button (small rectangle to the right of the Name field).
Tip: With the cursor over Name a tool tip shows the path name.
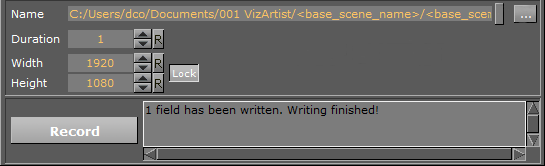
-
Set the parameters for:
-
Duration: Sets the number of frames to be rendered.
-
Width: Sets a scaling value for the width.
-
Height: Sets a scaling value for the height.
Tip: To scale the height and width proportionally click
 . When disabled the lock height and width scale can be set separately. The default setting is locked.
. When disabled the lock height and width scale can be set separately. The default setting is locked.
-
-
Click
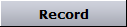 .
.
At any time, while rendering, click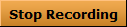 to stop the rendering. When the rendering is stopped the file(s) already written are kept.
to stop the rendering. When the rendering is stopped the file(s) already written are kept.
Post Render Templates
If Scenes are post rendered often, with the same settings, create a Post Render Template. To use a saved template double-click it in the Template panel.
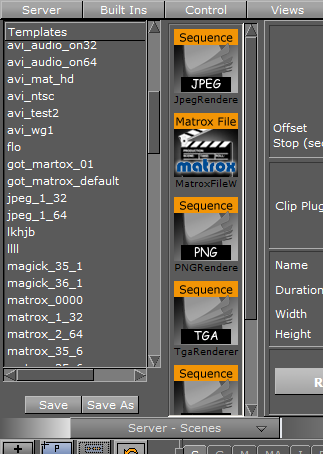
Note: Post rendering templates are saved in the Graphic Hub and not on the local machine.
To Save a Post Render Template
-
Configure all the settings in the procedure To Post Render a Scene.
-
In the Templates panel, click Save.
-
Enter a name for the template.
-
Click OK. Saved templates show in the Templates panel.
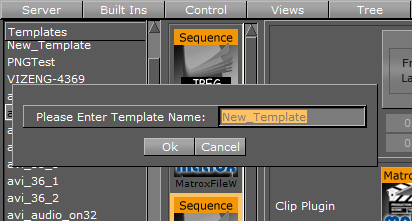
To Change a Post Render Template
-
Double-click the post rendering template in the Templates panel.
-
Change the required settings.
-
Click Save.
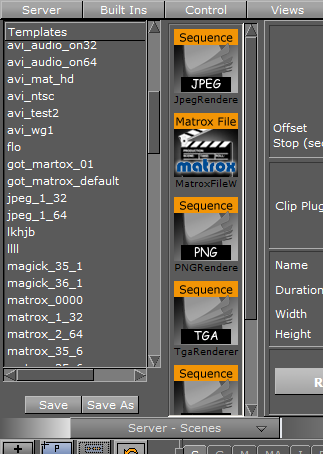
To Load a Post Render Template
Double-click the post rendering template in the Templates panel.
To Rename a Post Render Template
-
In the Templates panel, right-click the template and select Rename.
-
Enter a new name and click OK.
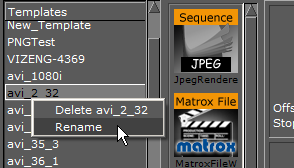
To Delete a Post Render Template
In the Templates panel, right-click the template and select Delete <name>.
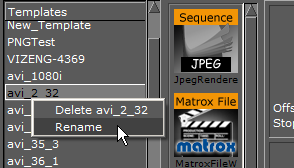
Post Rendering Plug-ins
Post rendering plug-ins define the format of the post rendered files. Viz Artist offers a set of image and video rendering plug-ins:
Note: Additional plug-ins can be installed at any time.
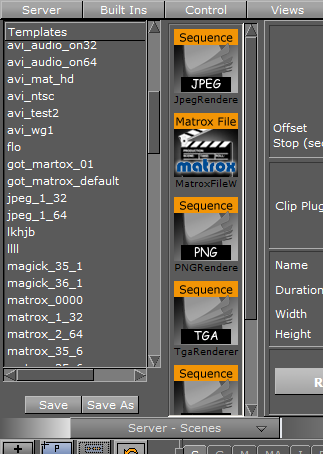
Image Render Plug-ins
Image rendering plug-ins, such as JPEG, PNG, TGA and TIFF, all create a single image of every frame in a Scene. The images are named as set in the Name field in the post render setup, with incremental numbers.
The following file formats can be written by their respective plugin:
JPEG
"
Joint Photographic Experts Group" fileformat is widely used.
JPEG uses a lossy form of compression and therefore
is not well suited for line drawings and other textual or iconic graphics. Sharp contrast will result in noticeable artifacts.
The JPEG plugin allows to set a quality level. It is recommend to use a value higher than 90.
PNG
"Portable Network Graphics"
is a
raster-graphics
file-format
that supports
lossless data compression
. PNG images also support transparency.
The PNG plugin allows to set a quality level.
TGA
"Truevision raster graphics file format". TGA files are based on a lossless RLE compression . This type of compression works acceptably well for simpler images, such as icons, cartoons and line drawings, but performs poorly on photographs. TGA files support transparency.
TIFF
"Tagged Image File Format". Tiff files are widely used and use a lossless compression. TIFF files support transparency.
Video Clip Render Plug-ins
The video rendering plug-ins render a Scene to a Video clip. If the Video Renderer or QuickTime Renderer plug-in are used, a menu showing all installed video codecs shows:
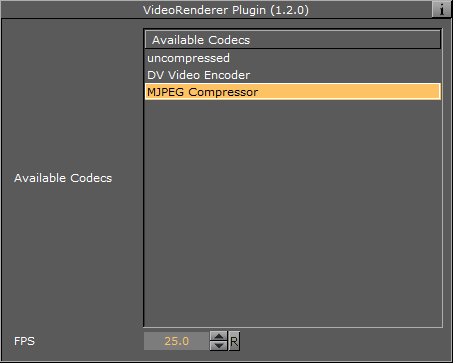
-
Available Codecs: Lists all available codecs.
-
Codec Settings: Shows the available codec settings (if available).
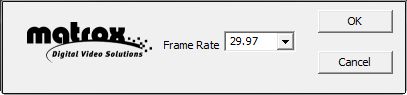
-
Codec Info: Shows information about the codec (if available).
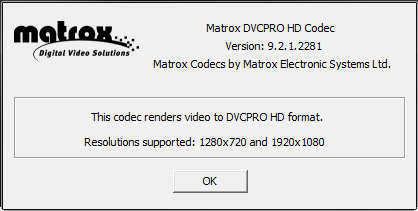
-
FPS: Sets the frame rate per second.
-
Flicker Filter: Sets the Flicker filter rate.
Select the codec to be used and specify the parameters for Frame rate and Flicker Filter. If the video codec allows, specify codec parameters.
The Matrox File Writer plug-in is also a video rendering plug-in that is available to users with a Matrox board installed, and renders the Scene into a Matrox encoded clip. It uses the Matrox video board to encode and write clips to file in real-time.
Note: The Video Output DVI out setting must be set to Inactive (see the Configuring Viz section of the Viz Engine Administrator Guide).
When a Scene is to be Post Rendered (To Post Render a Scene),
Note: These additional settings for the Matrox File Writer plug-in:
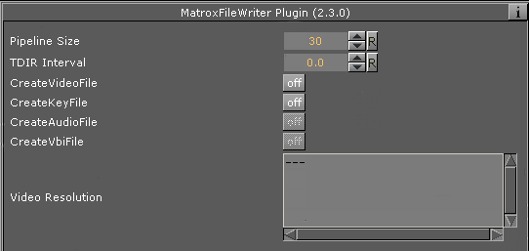
-
Pipeline Size: Defines the number of internal buffers in frames for the matrox framework to operate. For SD+720p+1080i should be around one second (~25-30). It is recommended that you leave the default values.
-
TDIR Interval: Sets the interval time, in seconds, to update the video file while it is recorded. The value must be 1 or more (less than one does not activate the TDIR feature).
Note: TDIR is only supported on .avi, .p2.mxf, xdcam.mxf, xdcam_422.mxf, .mov, and .wav containers. The MATROX_MOV .mov containers write a separate file (<basename>.Ref<.extension>) that is updated to read the .mov file. This reference file needs to be used while the file is growing. The QT_MOV containers update the .mov file directly.
-
CreateVideoFile: Creates a fill clip when set to On.
-
CreateKeyFile: Creates a key file when set to On.
-
CreateAudioFile: Not in use.
-
CreateVbiFile: Not in use.
-
CreateProxyFile: Specifies a custom resolution copy of the clip when set to On. These settings behave in a similar manner to the video file options and show when this is set to On.
-
Video Resolution: Shows clip resolution information.
Using Codecs
The post renderer relies on the installed codecs. Please take care that the codec you want to post render your clips into is also available on your destination system. Not all codecs are available on all systems.
When using the AVI renderer and any of the DV formats (DV-CAM, DVCPro, DVCPRO-50, DCVPRO-HD), the size is limited to the original specification, even if the User Interface offers the possibility to change it.
-
DV-CAM supports
-
720x480 for NTSC
-
720x576 for PAL
-
-
DVCPRO supports
-
720x480 for NTSC
-
720x576 for PAL
-
-
DVCPRO-50 supports
-
720x480 for NTSC
-
720x576 for PAL
-
-
DVCPRO-HD supports
-
1280x720 for progressive 50 and 59.94 framerates
-
1920x1080 for interlaced 25 and 29.97 framerates
-
The same applies to codecs with a fixed field dominance, however there are container/codec formats that store the fields in a different order as they are defined by the video standard. The standard defines the field dominance as follows:
|
Codec |
Field dominance |
|
PAL |
first field top = true |
|
NTSC |
first field top = false |
|
1080i25 |
first field top = true |
|
1080i29.97 |
first field top = true |