
Viz Artist User Guide
Version 3.14 | Published October 30, 2020 ©
Blend Image

Use this plug-in to blend two images in different ways.
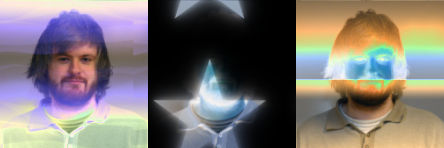
Note: This plug-in is located in: Built Ins -> Shader -> Filter
Blend Image Properties
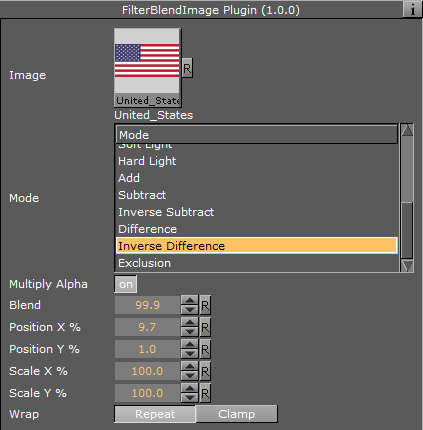
-
Image: Image placeholder. Reset removes the image.
-
Mode: Available blend modes are:
-
Blend: Ordinary picture blending.
-
Darken: Uses the base or blend color, whichever is darker, as the destination color.
-
Lighten: Uses the base or blend color, whichever is lighter, as the destination color.
-
Multiply: Multiplies the base color with the blend color. The result color is always a darker color.
-
Screen: Multiplies the inverse of the base and blend color. The result color is always a lighter color.
-
Color Burn: Darkens the base color to reflect the blend color by increasing the contrast of the base and blend color.
-
Color Dodge: Brightens the base color to reflect the blend color by decreasing the contrast of the base and blend color.
-
Overlay: Screens or multiplies the colors depending of the base color.
-
Soft Light: Darkens or lightens the colors, depending on the blend color.
-
Hard Light: Multiplies or screens the colors, depending on the blend color.
-
Add: Brightens the base color to reflect the blend color by increasing the brightness.
-
Subtract: Subtracts the base and blend colors.
-
Inverse Subtract: Same as subtract but inverses the base and blend colors.
-
Difference: Subtracts either the base color from the blend color or the blend color from the base color depending on which color has the greater brightness value.
-
Inverse Difference: Same as difference but inverses the base and blend color.
-
Exclusion: Similar to the Difference mode, but lower in contrast.
-
-
Blend: Blends the image with the object.
-
Position X and Y %: Positions the image on the object.
-
Scale X and Y %: Scales the image.
-
Wrap: Wraps the object with the image. Available options are:
-
Repeat: Repeats the image.
-
Clamp: Clamps the image (no repeat).
-