
Viz Artist User Guide
Version 3.14 | Published October 30, 2020 ©
Item Search
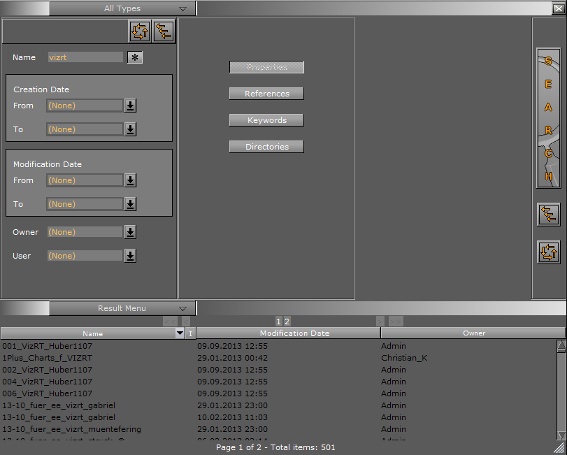
Items can be searched based on various criteria. Four Search editors are located in the upper part of the Search window. Searches can be based on four different criteria:
-
Tip: Up to three search criteria can be combined in one search request. The search is performed using a logical AND of the selected criteria.
Searches can also be combined using multiple criteria:
For information on keywords, see Assign Keywords to Items.
This section contains information on the following topics:
Search Panel
To open the Search panel, switch Server view and select Search from main menu, or click CTRL + F while hovering the mouse over the Server Panel. The search panel stays in the foreground until it is closed.
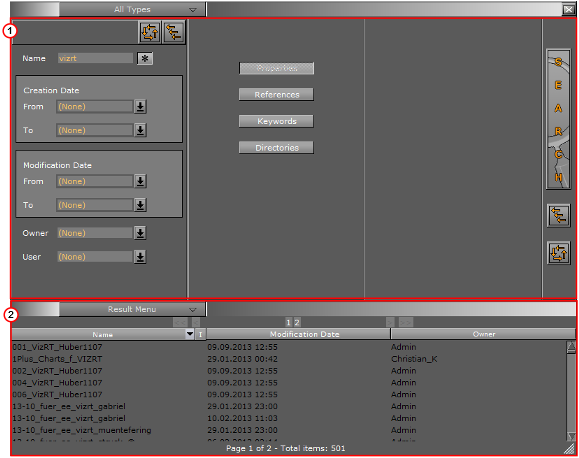
The Search window is divided in two areas:
Search Parameters Area
The Search parameters area is positioned at the top of the Search panel.
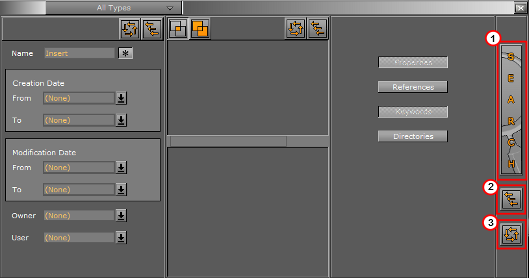
-
Search (1): Starts a search.
-
Close All Editors (2): Closes all search editors.
-
New Search (3): Clears all settings to start a new search.
Search Menu
The Search menu is positioned at the top of the Search parameters area. Select an item type from the menu to narrow the item search.
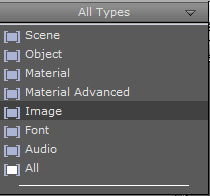
If, for example, ‘Image’ is selected, only search hits that are Images are listed. Clicking All on the menu does not narrow down the search, but shows hits from all item types. All is selected by default.
Property Search
This editor searches the database for items based on the property values entered.
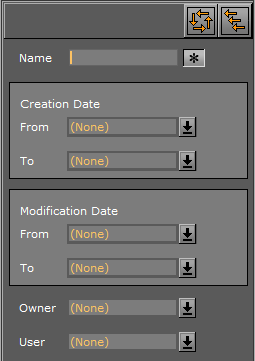
-
 Properties Reset: Clears the settings in the Properties editor to start a new search.
Properties Reset: Clears the settings in the Properties editor to start a new search. -
 Close Property Search: Closes the Properties editor.
Close Property Search: Closes the Properties editor. -
Name: Searches for items with a specified name. Click the asterisk to search with an asterisk wildcard at the start and end of the text string. With the asterisk disabled, only the exact search string is used.
-
Creation Date: Searches for items that were created in a specified time period.
-
Modification Date: Searches for items that were created in a specified time period.
Note: The creation and modification dates can be set to; Today, one day, one week, two weeks, one month, or Older.
-
Owner: Searches for items that were created by a specified user.
-
User: Searches for items that were last modified by a specified user.
Wildcard Text Description
If the full Name is not known then text Wildcards can be used to make a search:
-
***: Match any characters. For example *item
-
?: Match any single character. For example El?me?t
-
[ ]: Match a range or a list of characters:
-
Elem[b-g]nt
-
Elem[shje]nt
-
Reference Search
Any item can reference to any other item in the Graphic Hub. To find out where any given Graphic Hub item is used, use search by Reference.
Search by reference can be used to search for:
-
Which objects use the selected object(s)
-
Which objects are used in the selected object(s)
Reference Search Menu
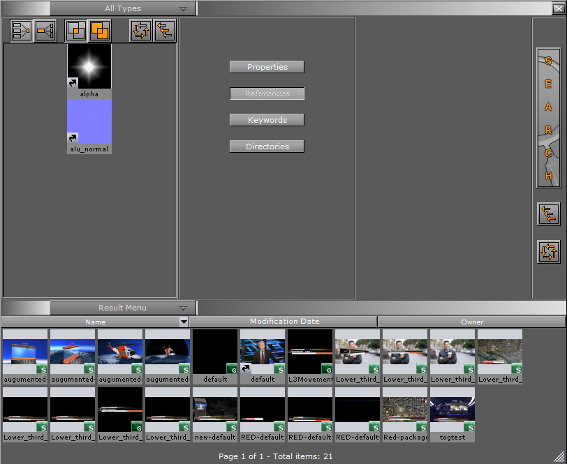
Note: Multiple items can be added to the References editor.
-
 : Searches for items which reference to the selected items, for example, Images, Geometries, Fonts, etc.
: Searches for items which reference to the selected items, for example, Images, Geometries, Fonts, etc. -
 : Searches for items which are referenced by the selected items, for example, Images, Geometries, Fonts, etc.
: Searches for items which are referenced by the selected items, for example, Images, Geometries, Fonts, etc. -
 : Performs a logical AND search of the items that are added. The result must be in all searched items.
: Performs a logical AND search of the items that are added. The result must be in all searched items. -
 : Performs a logical OR search of the items that are added. The result must be at least one of the searched items.
: Performs a logical OR search of the items that are added. The result must be at least one of the searched items. -
 : Clears the settings in the References editor, so that a new search can be performed.
: Clears the settings in the References editor, so that a new search can be performed. -
 : Closes the References editor.
: Closes the References editor.
To Search for Referenced Items on One or More Items
-
Open the Search panel:
-
Click on Search... in the Server Panel drop down menu, or
-
With the mouse pointer over the Server Panel, press CTRL + F.
-
-
Click on References.
-
Drag one or more items from the Server Panel to the search area.
-
Specify the search criteria:
-
Search only for references common to all items

-
Search for references in all items

-
-
Select to search by:
-
Which objects use the selected object(s)

-
Which objects are used in the selected object(s)

-
-
Click on the Search button (3).
To Search All References on One Item (Context Menu)
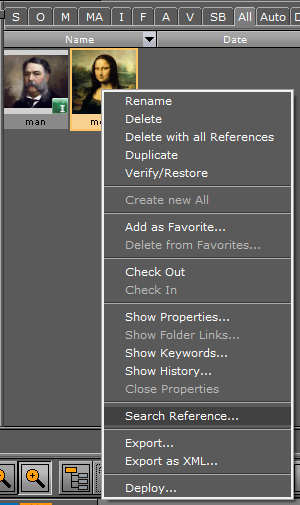
-
Click on an item.
-
Right-click the item to open its context menu.
-
Click Search Reference...
-
The Search Panel opens and shows any items which reference the selected item.
To Delete an Item from a Search by Reference
-
In the Search Panel, right-click the item to be removed.
-
Select Delete from Reference Search.
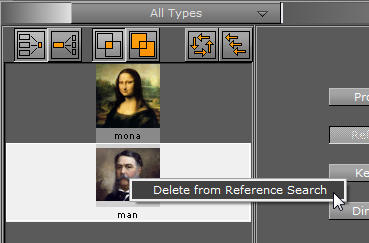
Keyword Search
This editor searches the database for items based on keywords.
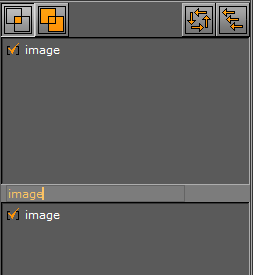
-
 : Does a logical AND search of the keywords that are added. The result must be in all searched items.
: Does a logical AND search of the keywords that are added. The result must be in all searched items. -
 : Does a logical OR search of the keywords that are added. The result must be in at least one of the searched items.
: Does a logical OR search of the keywords that are added. The result must be in at least one of the searched items. -
 : Clears the settings in the Keywords editor, to starts a new search.
: Clears the settings in the Keywords editor, to starts a new search. -
 : Closes the Keywords editor.
: Closes the Keywords editor. Tip: Keywords can be assigned to items from the Search window. To do so, select the keywords by highlighting them, and then drag them onto an item in the Server Panel. For more information, see Working with Items.
To Search for a Keyword
-
Type the keyword in the input box and press ENTER.
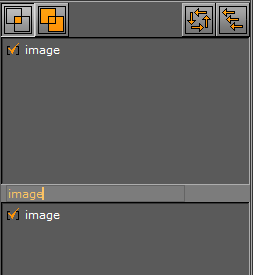
-
Add the required Keyword to the bottom panel:
-
Click and drag the required keyword to the bottom panel, or
-
Click inside the brackets ([ ]), to the left of the required keyword.
-
-
Click the Search button. The keyword search is based on the keywords that have been moved into the bottom panel.
Directory Search
The directory search editor narrows down a search to a selected folder.
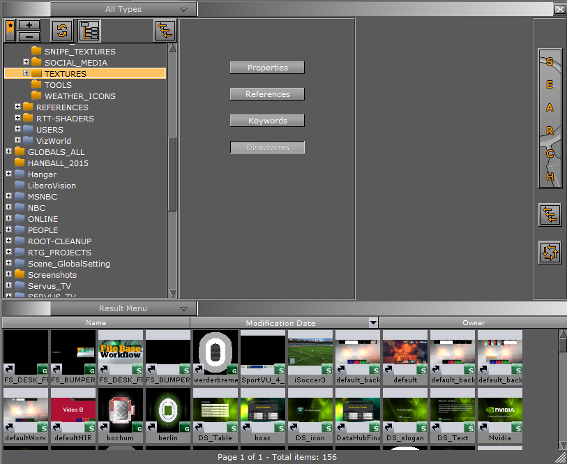
-
 : Expands the currently selected branch and all its sub-branches.
: Expands the currently selected branch and all its sub-branches. -
 : Collapses the currently selected branch and all its sub-branches.
: Collapses the currently selected branch and all its sub-branches. -
 : Refreshes the tree.
: Refreshes the tree. -
 : Searches for items in the selected folder, and recursively in all sub-folders. When disabled, the search is performed in the selected folder only.
: Searches for items in the selected folder, and recursively in all sub-folders. When disabled, the search is performed in the selected folder only. -
 : Closes the Directories editor.
: Closes the Directories editor.
To Search for Items in Directories
-
Click Directories.
-
Select a folder from the tree.
-
Click Search.
Note: If no other search criteria has been entered, when the Search button is clicked the search shows all items in the selected folder (including sub-folders).
Combination Search
With a Combination search, searches can be further refined. A combination search uses up to three search parameters to search the Graphic Hub database. Select from:
Click on each required search parameter in the Search Panel.

In the example above, the search is for files that contain the word Text which is in the Vizrt project folder and sub-folders, and also has a keywords image and lighter assigned.
Search Result Panel
The Search Result panel shows all search results.
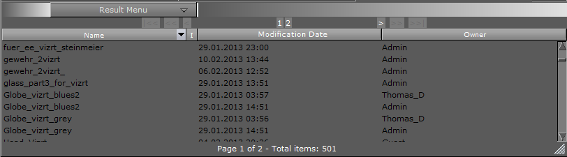
Note: A double-click an item in the Result area also selects the item in the Server Panel.
Search Results
The amount of search results to show is set in the Database > Global section of Viz configuration. The default value is 500, and it can be changed to a specific number or set to All. Note that setting to All can produce a large number of search results, which may affect performance. The Search Results panel displays up to 500 search results per page.
If a set amount of results is configured to show (but not All), this message shows:

In this example, only 500 items are displayed in the results panel (500 per page). If there is a large amount of search results, the search results panel shows a text list of results. The number of Items Found can differ from the shown number of files. This is because hidden files, such as base fonts, are also counted in the number of results. However, hidden files are not shown.
Order Search Results
Use the column header bars to order the search contents as required. Click on each column header bar to order its results ascending or descending. The small arrow shows which way the search results are ordered.
The middle column can be set to show the Modification Date or the Creation Date (see Global in Database of Viz Configuration (see the Viz Engine Administrator Guide)).
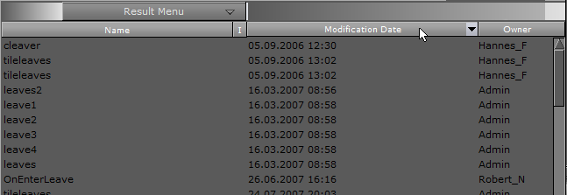
To Use Searched Items
Note: To select more than one item press and hold CTRL and click on each required item.
Click on an item(s) in the Results panel and drag directly to various areas where the item can be used, i.e.:
-
The Scene Tree, or
-
The Favorites Bar, or
-
The Scene Editor, or
-
The Container Editor
IMPORTANT! Be careful when moving a linked item, as the item moves from the first folder found to the new destination.
To Copy Items
-
Click on an item(s) in the Results panel
-
Press CTRL and drag the item(s) from the Result area to the target folder in the Server Panel.
To Create a Folder Link
-
Select an item in the Results panel.
-
Press ALT and drag the item(s) from the Result area to the target folder in the Server Panel.
Search Result Menu
The Result area menu is positioned at the top of the Result area and it defines the appearance of the search results.
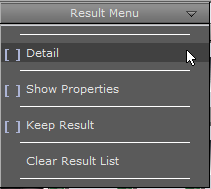
-
Detail: By default, items are presented in the Result list with thumbnail and item name. A vertical list shows, with the additional information of date of creation and user name of item owner.
Note: Click on
 to enable or disable thumbnails.
to enable or disable thumbnails. 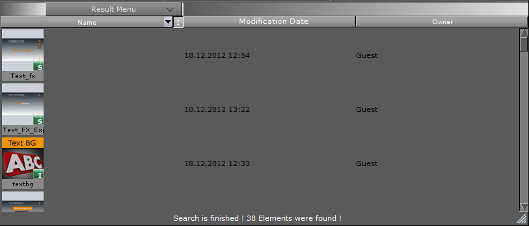
-
Show Properties: Shows the Properties Panel at the right side of the Result area, with the File Info tab selected.
-
Keep Result: Keeps the current results in the Result list, while a new search is done. The results from the new search are added to the list.
-
Clear Result List: Clears the Result list.
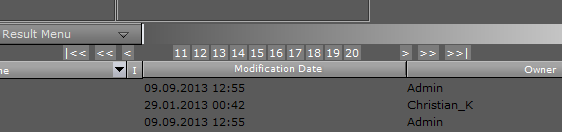
 : Moves to selected page number.
: Moves to selected page number.  : Moves back or forward one page.
: Moves back or forward one page.  : Moves back or forward ten pages (maximum ten pages shown at any time).
: Moves back or forward ten pages (maximum ten pages shown at any time).  : Moves to the first or last page.
: Moves to the first or last page.