
Viz Artist User Guide
Version 3.14 | Published October 30, 2020 ©
Actors
A Container is represented as an Actor in the Stage Tree. The Actor carries the same name in the Stage Tree as the corresponding Container in the Scene Tree. If the Container is renamed, the Actor reflects the change.
If an Actor or Actor channel is clicked on it also shows the relevant Container (in the Scene tree) and object (in the Scene Editor).
Note: If multiple Actors or Actor Channels are selected this is also shown in the Scene Tree and Scene Editor.
When adding an animation to a Container, the corresponding Actor and channel automatically shows in the Stage Tree inside a Director. The Actor for a Container holds the information of all animated channels: Scene, Camera, or Light.
As it is possible to place different animation channels of an Actor in separate Directors, the same Actor can be available in several places in the Stage Tree.
Each Actor type is represented by a different color:
-
Container Actors: Light purple (1)
-
Light Actors: Dark gray (2)
-
Camera Actors: Dark purple (3)
-
Scene Actors: Green (4)
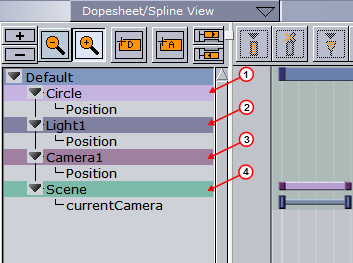
Most actions on Actors are done in the Stage Tree. Actions which affect the time-line are done directly in the Dopesheet editor. Working with Actors in the Dopesheet editor enables the Actor Editor.
Actors in the Stage Tree
To Move an Actor
Drag one or more actors from a Director in the Stage Tree to the target Director.

To Copy an Actor
Press CTRL while dragging one or more actors from a Director in the Stage Tree to the target Director.

To Delete an Actor
-
Right-click an actor in the Stage Tree and select Delete Actor.
or -
Drag the actor to the trash can.
Actors in the Dopesheet Editor
To Move an Actor in the Time-line
Drag the actor to a different time.
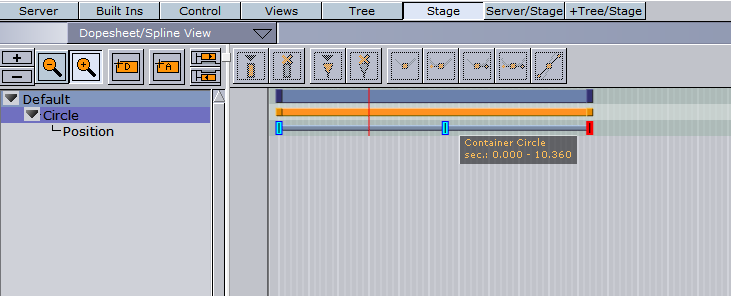
To Speed Up or Slow Down an Actor
-
Click on the start or the end of the Actor.
-
Drag the start or end point to change the Actor speed:
-
Speed up: Lengthens the Actor.
-
Slow Down: Shortens the Actor.
-
To Delay all the Animations in an Actor
-
Enable the Actor Editor.
-
Select an actor.
-
In the Actor Editor, set the Offset value (in fields).
Also, it is possible to move the actor (horizontally along the time-line) including all its animations directly in the Dopesheet Editor, although this does not actually add the offset value.