
Viz Artist User Guide
Version 3.14 | Published October 30, 2020 ©
Artist Interface Overview
This section gives an overview of the Viz Artist user interface and its main panels.
This section contains information on the following topics:
Main Window
When you start Viz Artist, the main window opens after you have logged on.
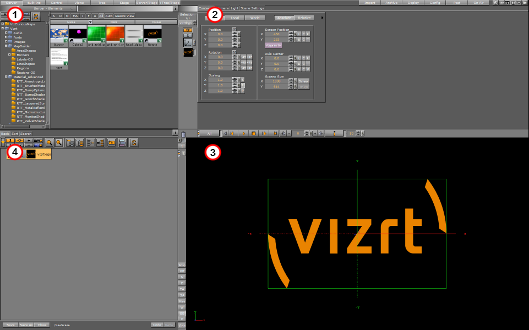
At the top of the main window is the Main menu bar. Below the Main menu bar is the display area. The content of the display area changes according to selections made in the Main menu.
You can also run Viz Artist in a Dual Monitor Configuration, and resize the panel areas to accommodate your workflow.
At system start, the area is divided into four panels:
|
Fig Item |
Panel |
Description |
|
1 |
From the Server panel, it is possible to control items such as Materials, Images, and Fontstyles, which are located in the Graphic Hub. |
|
|
2 |
Properties |
Properties for Containers, Cameras, Lights and Video Clip Playback Considerations are controlled from the Property panel, where size, position and other settings can be modified as required. |
|
3 |
A visualization of the Scene is shown in the Scene Editor panel. |
|
|
4 |
Items in the Graphic Hub database can be added to the Scene Tree, which is the logical visualization of a Scene. The Scene Tree is built up of Containers, which can hold items such as Materials or plug-ins. |
Dual Monitor Configuration
Viz Artist can be configured to work on two monitors. More information can be found in the User Interface page in the Configuring Viz section of the Viz Engine Administrator Guide. The Viz Artist user interface screen options are:
Normal
The Server, Properties, Scene Tree and Scene Editor panels are all displayed on the left monitor. This is the default view.
Mosaic Horizontal
The Server, Properties and Scene Tree panels are displayed on the left monitor, and the Scene Editor is displayed on the right monitor.
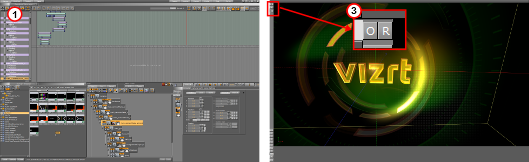
The monitor which displays the Scene Editor panel can be set to display either screen size or output aspect, by clicking the O or R buttons (3).
Mosaic Vertical
The Server, Properties and Scene Tree panels are displayed on the top monitor, and the Scene Editor panel is displayed on the bottom monitor.

The monitor which displays the Scene Editor panel can be set to display either screen size or output aspect, by clicking the O or R buttons (3).
Dual Screen
The Scene Editor panel opens in a new window, and the items cannot be dragged to the Scene Editor panel.

Main Menu
Use the buttons in the Main menu to select what is displayed in the display area.
