
Viz Artist User Guide
Version 3.14 | Published October 30, 2020 ©
Container and Scene Properties
This section details how to add Items and Built Ins to a Container, multiple Containers and Scenes.
Most properties can be dragged to a target Container, or Containers, in the Scene Tree (1), the Properties Panel (2) or the Scene Editor (3). Each property also has a context menu where a property can also be added to a Container, multiple Containers and Scenes.
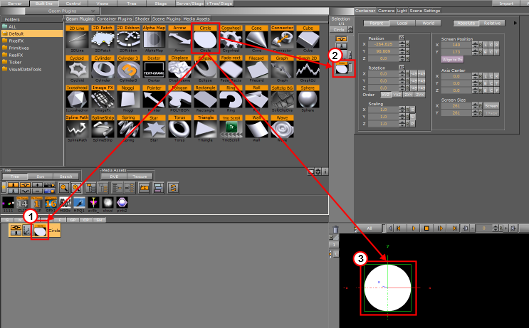
This section containers the following procedures:
To Add Properties to an Empty Scene Tree
These properties can be added to an empty Scene Tree:
|
Items |
Built In |
|
|
-
Drag a property to either:
-
The Scene Tree (creates a new Container)
-
The Scene Editor (creates a new Container in the Scene Tree)
Tip: If multiple Geometry or Image items are dragged from the Item List to the Scene Tree, a Container for each selected item is created.
-
To Add Properties to a Container
These properties can be added to a Container:
|
Items |
Built In |
|
|
Only one Geometry plug-in, one Shader or one Media Asset can be applied to a single Container. If a new Geometry plug-in, Shader or Media Asset is added the first one is removed from the Container.
Tip: If a Shader, Media Asset or a few Container plug-ins are dragged to an object in the Scene Editor, they are added to the Container which contains the Object. The Media Asset is added as a Texture. If a Container plug-in can be added this way, the object becomes active when the Container plug-in is moved over the object.
-
Select a Container.
-
Right-click a property and select Add to Container(s). Media Assets give the option to Add <Media Asset> as DVE or as Texture.
Note: If no Container is selected the property is added to the top container in the Scene Tree.
or
-
Drag the property to a Container
Note: Media Assets are added as Texture to the Container.
Material items only:
-
Right-click a Container
-
Click on Add Material...
To Multi Drop Properties as Sub Containers
These properties can be multi dropped and create Sub Containers:
|
Items |
Built In |
|
|
-
Drag a selected property to the Scene Tree (aligned with a Container).
-
Hold the left-click and right-click to add the property to a new Sub-Container of the highlighted Container.
-
Keep the left-click and repeat as required.
Tip: Also works if multiple Geometries are selected.
Note: When the last property to be added has been dropped, release the right-click while the cursor is still aligned the target Container. If the right-click is released when over or aligned with another Container, another (not required) Container or Sub-Container, and Property is added.
Note: A Media Asset is added as a Texture.
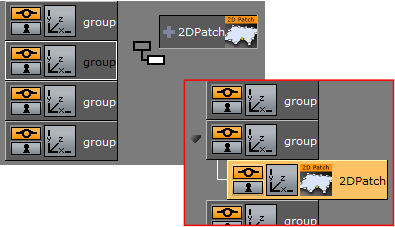
To Multi Drop Properties on Containers
These properties can be multi dropped on Containers:
|
Items |
Built In |
|
|
-
Drag a property over a Container.
Tip: These properties can be dragged to the Scene Tree and aligned with a Container to add them: Materials, Materials Advanced, Container plug-ins and Shaders.
-
Hold the left-click, and right-click to add the property to the highlighted Container.
-
Keep the left-click and repeat as required.
Note: When the last property to be added has been dropped, release the right-click while the cursor is still over the target Container. If the right-click is released when over or aligned with another Container, another (not required) Container or Sub-Container, and Property is added.
To Add Multiple Properties to Containers
These properties can be Multi Added to a Container:
|
Items |
Built In |
|
None |
-
Multi select the required properties.
-
Drag the selected properties to the Scene Tree or a Container:
-
In the Scene Tree (1(aligned with a Container)): All selected properties are placed in the Scene Tree as sub-containers of the highlighted Container, or
-
Over a Container (2). The first selected property is added to the highlighted Container and the other selected properties create new Containers, at the same level
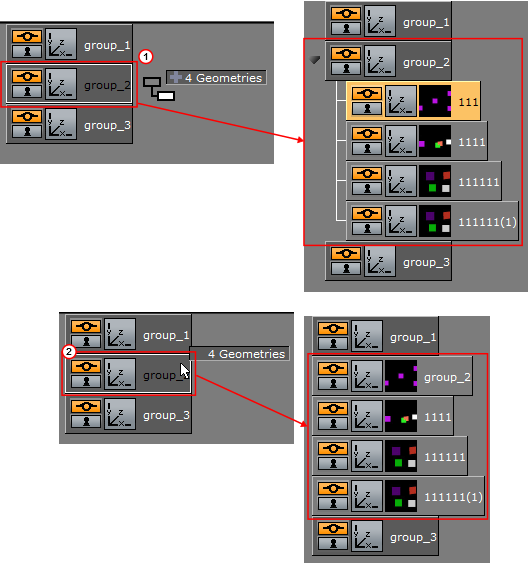
-
To Add Properties to Multiple Containers
These properties can be added to Multiple Containers:
|
Items |
Built In |
|
|
-
Multi select the required Containers.
-
Add a property:
-
Right-click a property and select Add to Container(s),
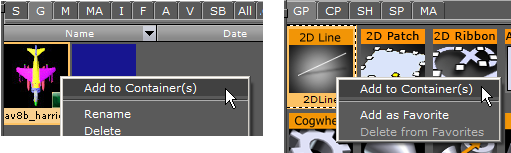
or
-
Drag a property to one of the multi selected Containers.
-
To Add a Scene Plug-in to a Scene
-
Open the plug-in tab in Video Clip Playback Considerations:
-
Click on Scene Settings > plug-in, or
-
Click on the Scene plug-in icon (1)
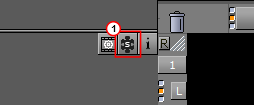
-
-
Drag a Scene plug-in icon to the Scene drop area.
or
-
Right-click the Scene plug-in icon to open the plug-in Context Menu.
-
Click on Add to Scene...
If a Scene plug-in has been applied to a Scene, the Scene plug-in icon shows orange  .
.