
Viz Artist User Guide
Version 3.14 | Published October 30, 2020 ©
Main Menu Right

The menu's right hand side contains the following:
Import
Click to open the Import panels. Use these panels to transfer archives and various files into the Graphic Hub database. For more information, see the Import and Archive chapter.
Archive
Click to open the Archive panels. Use these panels to create an archive of multiple database items into a single file, which is saved to the hard drive.
Deploy
If Deploy is enabled in the Database section of Viz Configuration, click to open the Deploy panels. Use these panels to copy items, with all their necessary data, from one database server to another (see Deploy items).
Config
Click to open the Viz Configuration panel. Use this panel to change system options and functionality (see the Configuring Viz section of the Viz Engine Administrator Guide).
The content of the Viz Configuration panel changes with different platform types. An installation on a machine that contains a video board runs the software in Video mode, a machine with no video board runs the software in Standard PC mode. To find the platform type select the License Information button.
Viz Configuration can also be opened as a separate application from the desktop or Start menu.
Note: After any modifications in the Viz Configuration settings, the system must be restarted for the changes to take effect.
Post
Opens the Post Rendering panel. From this panel it is possible to export image chains or Scene clips (see Post Render Scenes).
On Air
Opens the On Air panel. This panel switches the application mode from a 3D modeling tool to a plain rendering engine. The application waits for control commands through its communication port, or it can be controlled manually from the control buttons when Viz is set in On Air Mode.
By default, the port number is set to 6100. The port number and other communication settings can be modified in the Communication section of Viz Configuration (see the Configuring Viz section of the Viz Engine Administrator Guide).
Button Bar

-
 Documentation: Opens the Viz Artist User Guide.
Documentation: Opens the Viz Artist User Guide. -
 Message Box: Opens the Message window. This window shows server warnings, and allows for chat messages to be sent and received to and from other users connected to the same database (3). To send a message, click on a recipient (1), type a message and click on Send (2) or press Enter.
Message Box: Opens the Message window. This window shows server warnings, and allows for chat messages to be sent and received to and from other users connected to the same database (3). To send a message, click on a recipient (1), type a message and click on Send (2) or press Enter. 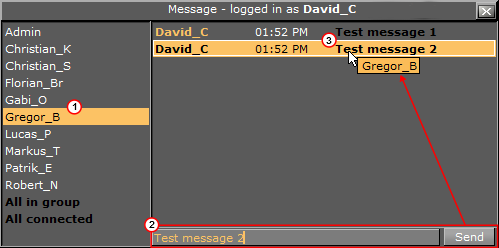
-
 Show Commands: Opens the Viz Engine Console window. This window shows the commands that are used for the communication between the user interface and the rendering Viz Engine. The console window is mainly used for debugging purposes.
Show Commands: Opens the Viz Engine Console window. This window shows the commands that are used for the communication between the user interface and the rendering Viz Engine. The console window is mainly used for debugging purposes. Tip: The Viz Engine Console window can be opened by pressing the keyboard shortcut ALT + C.
-
 License Information: Opens the License Information and About window. This window shows the status of the current license, with details such as license expiration date, platform type (Standard PC or Video), licensed plug-in packages, Viz version number, and so on. This is also where the license can be renewed. For details on how to renew the license, see the Viz Engine Administrator Guide. Click the About... button to view the About statement and see all legal notices.
License Information: Opens the License Information and About window. This window shows the status of the current license, with details such as license expiration date, platform type (Standard PC or Video), licensed plug-in packages, Viz version number, and so on. This is also where the license can be renewed. For details on how to renew the license, see the Viz Engine Administrator Guide. Click the About... button to view the About statement and see all legal notices. -
 Minimize: Minimizes the Viz Artist window.
Minimize: Minimizes the Viz Artist window. -
 Close: Opens the Quit or Restart menu.
Close: Opens the Quit or Restart menu.