
Viz Vectar User Guide
Version 1.0 | Published May 07, 2020 ©
Viewport Tools
Viewports provide additional features when you move your mouse pointer over them.
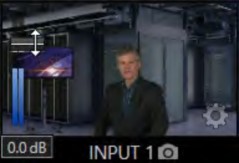
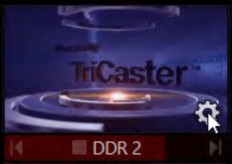
When the VU meter overlay option is enabled, a volume knob (similar to those in the Audio Mixer) is shown. Drag this knob up or down to modify the audio source associated with this input.
Tip: When using a touchscreen with the Click Viewports to Show on PGM option enabled, swiping the monitor horizontally (rather than tapping it) will temporarily display viewport overlays.
Clicking the Configuration (gear) icon for a Switcher input, a Preview monitor, or Program, opens the corresponding Configuration panel. Notice, too, that a snapshot icon appears in the label below most viewports. Click this to quickly grab a still image (images grabbed in this manner obey the Add grabs to option in the Grab Configuration panel).
The viewports for Media Players show handy transport control in the label area: From left to right, Previous, Play/Stop, and Next. In addition, a progress gauge is shown in the background to show the playhead position and warning colors as playback nears its end.
Tip: When LiveMatte, Proc Amp, or Crop settings are active for a source, the configuration gear gadget for a viewport is color coded and shown full-time.