
Viz Vectar User Guide
Version 1.0 | Published May 07, 2020 ©
The Session Page
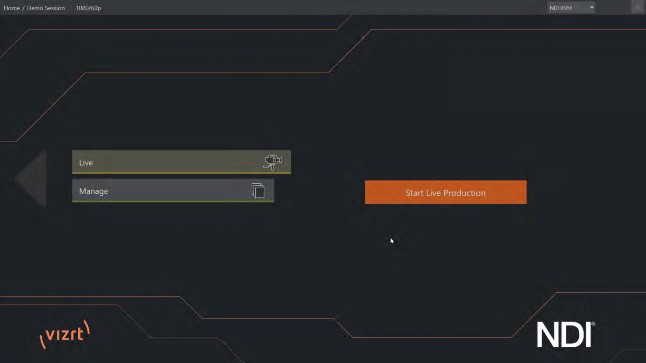
Opening a session from the Home Page (whether using Open or New) takes you to the Session Page, providing a new set of selections on the main menu. The name of the current session is shown in the top-left corner of the screen. The current session is displayed in the form Home/session name.
If you wish to leave the current session and return to the Home Page, you can click the large Back Arrow displayed at left, or the word Home in the session name label.
Live

The icon labeled Live represents the Live Desktop, your live production center. Selecting it (by clicking or tapping the link), presents a Start Live Production link button in the Session Page’s right-hand pane; click this link to launch the Live Desktop.
Manage
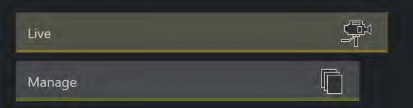
Various internal production modules provide file bins to permit you to manually administer files related to their projects, playlists, and so on. The Manage icon in the Session Page provides an alternative approach to file management.
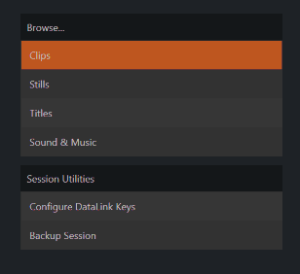
At times you may find it useful to be able to quickly access the various files associated with specific sessions. Selecting Manage refreshes the options pane on the right-hand side of the Session Page with a number of convenient items.
Browse
Under the label Browse, you see direct links to the Clips, Still, and other content associated with the current session. Clicking one of these links (or selecting it with the up/down arrow keys and pressing Enter) opens a system file explorer.
You can use the familiar features and shortcut keystrokes in these windows (Cut, Copy, Paste, Rename, Delete and so-on) to manage the session content.
Several other important features are contained in the Manage group, discussed next.
Configure DataLink Keys
DataLink enables handling and updating of text and image data from both internal and external source for use in title pages in real-time, as well as other purposes. Briefly, DataLink tracks variables (called DataLink keys) and their values, and updates these values on-the-fly when used as entries in title pages.
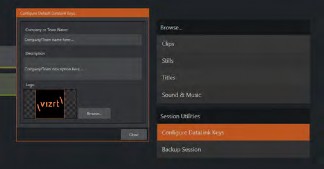
Tip: DataLink keys can serve in other ways, too, as for example to automatically insert information such as time or scores into labels and comments of social media uploads, or as instant replay clip metadata.
The Manage group link labeled Configure Datalink Keys opens a dialog that allows you to pre- assign values to three special DataLink keys.
These session keys serve as the default first and second line text inserts used by the supplied template title pages. (By taking a moment to populate these keys with, for example, a company name, motto, and logo, you will find much of the included graphic content ready to use for a given production without ever having to type another line.)
Backup Session
Clicking the Backup Session button opens a system file explorer that you can use to assign a storage location for the backup files. A progress gauge is displayed during processing, and if necessary you may Cancel the operation. Of course, the session to be backed up is the current session (to back up a different session, return to the Home Page and Open a different session.
Note: The backup operation feature does not gather media files in the backup, but it does store Media Player playlists. Provided the media files are still available, they will appear as expected when the session you backed up is restored.