
Viz Vectar User Guide
Version 1.0 | Published May 07, 2020 ©
Diagnostics and Troubleshooting
As technologies go, video streaming is still in its adolescent phase, at best. There are a lot of different standards and diverse environments to consider. You have the necessary tools, but there are still some teething problems you may encounter. This section will point you in the right direction to overcome them.
Testing your Stream
When it comes to using your system in a professional live production environment (your bread and butter depends on getting it right, and now, not tomorrow), failure to test beforehand is not merely unwise: It can be professional suicide.
You should already be aware of the need for redundancy in a professional environment (you didn’t bring just one camera, did you?) As reliable as any device may be, Murphy’s Law has not been repealed … so you plan for this, bringing the appropriate equipment, such as uninterruptable power supplies, backup recording devices (there’s no shame in having a VCR backing up your digital record – ‘low tech still has a place in the grand scheme).
But you also need to perform onsite testing, to ensure your live stream is working well before zero hour. No-one will thank you for excuses, no matter how brilliantly they point the finger at forces beyond your control.
-
Set up and enable a test stream.
-
You can use the integrated web browser to scrutinize the stream, but you should probably confirm using an external system, too.
Success at this point does not necessarily mean you’re done. You may be able to see the stream locally, but can someone outside the local environment connect to it over the Internet? The best way to find out is to have someone at a remote location verify that your stream is streaming properly. If it is, great! Otherwise, keep reading…
Testing with Ping
Before your stream can be seen - whether on a local intranet or the Internet - client computers (or your service provider) need to be able to establish a network connection with your local system and it’s encoder. Ping is a humble but effective tool to ensure the basic connection exists, thus it can help you with streaming, NDI® connection issues, too (and it works just fine in a multi-platform environment).
Ping sends a small set of data packets to the target host (IP number), then listens for an echo response in return. Ping estimates the round-trip time in milliseconds, records any data losses, and displays a summary when finished. Bottom line, if you can’t ping your target, your connection has problems (the problem might be as simple as a bad cable connection). To issue a ping, you need know the IP number of the target computer.
Finding the Target IP Number
For Windows XP®
-
Select Run from the Windows® Start Menu (look in the Settings sub-menu if it is not listed at the top level).
-
Type cmd into the dialog, and press ENTER on the keyboard.
-
In the command shell that opens, type ipconfig and press ENTER again. The IP Address for the system is reported in the window, along with other data.
For Windows Vista® (or later)
-
Type run into the Search field, then press ENTER on the keyboard.
2. Type cmd into the dialog, and press ENTER on the keyboard.
3. In the command shell that opens, type ipconfig and press ENTER again. The IP Address for the system is reported in the window (listed next to IPv4 Address), along with other data.
To find the IP Address for a system running OS X®
-
Click the Apple icon at upper left on the Desktop, and select About This Mac.
-
Click More info… in the panel which opens.
-
Click Network in the Contents column at left. The IP number for the is listed in the right hand pane.
Issuing a Ping
Ping is a command line program, and must be run from a command shell on the issuing computer. To open a command shell and send a ping, follow the procedure below that applies.
Windows®
-
Repeat the steps you performed above to re-open a command shell.
-
Type ping followed by a space and the target IP number, as in the image below:
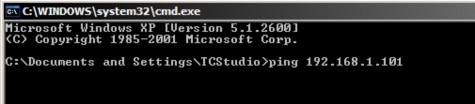
-
Press ENTER
-
Ping goes to work, and in a moment or two begins reporting results.
Successful Ping Example:
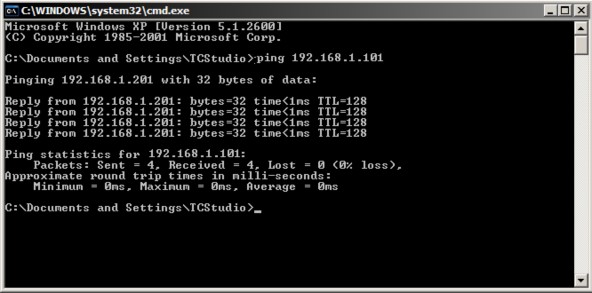
Ping Failure Example (indicating a network problem):
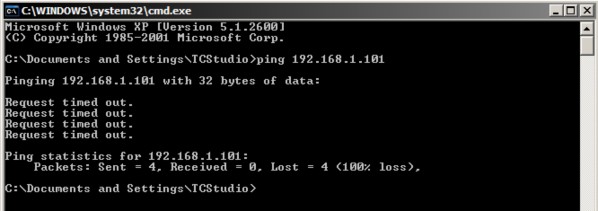
Apple OS X®
For a system running Apple OS X®:
-
Double-click Terminal in the Applications\Utilities folder.
-
Type the following command into the Terminal and then add the IP number, and : ping –c 4 <ipnumber> (for example, you might type: ping –c 4 192.168.1.101).
-
Press ENTER. The response is similar to the Windows® example described above. Again, a ping failure indicates a problem with the network connection.
Speed Tests
Are you sure your upload bandwidth is adequate to the bitrate you’ve set for your stream? Why not test and make sure. Again, a number of websites provide free speed testing. These will give you a basic idea of what your local bandwidth really is. One site which provides a list of online speed test resources is: http://www.dslreports.com/speedtest?more=1
Where is the Problem?
With regard to streaming issues, don’t overlook the fact that your Vizrt live production system is just one of the pieces of the puzzle. There are many others that are just as important. One useful thing to try is to check the streaming file. Archive the streaming output file locally, and then examine it to see if it has any problems. This file corresponds exactly to what the encoder is sending the downstream server. In cases of sync problems, low frame-rate problems, audio popping problems, etc., if it's an encoding issue, the problem will be seen in this file. On the other hand (if the file looks good), then the issue has to be after the encoder (perhaps a network problem or CDN configuration mismatch).