
Viz Vectar User Guide
Version 1.0 | Published May 07, 2020 ©
Options Menu
A number of very useful interface and workflow options are presented in the Options menu.
-
Tabs Follow
-
Tabs Follow Preview Row for All Inputs: Displays the tabbed pane for a Preview row source automatically on selection changes (for M/E selections, the M/E pane must be maximized to see the M/E tab update).
-
Tabs Follow Preview for M/Es: Updates the M/E pane selection only (when you select an M/E as source on Preview) when checked.
-
Tabs Follow All Delegates: Updates the Desktop in sync with control surface delegate changes.
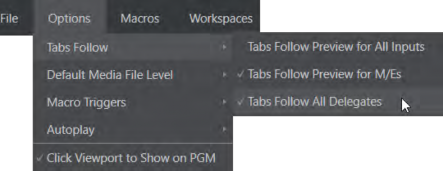
-
Tip: Control surface delegate operations can sometimes result in a tabbed module that you want to view being obscured when certain options are enabled. When this happens, press the control surface Delegate button again to re-display the tabbed pane you are interest in.
-
Default Media File Level: Controls the default per-clip audio level applied to imported media files.
-
Macro Triggers
-
Tally: Enables State Change macros configured in the Automation tab (Input Configuration panel) for any video source.
-
Audio Levels: Enables the Run Macro at (threshold dB) feature for Audio Mixer sources.
-
Disable Hotspots: Disable macro triggering based on Hotspot activity (see Input Configuration).
-
Disable Hotspots on M/Es: When this is on, Hotspot macros are only triggered if the source is visible on Program output (including via an M/E shown on Program output, or a DSK).
-
-
AutoPlay
-
Enable Autoplay Out on M/Es: Enables Autoplay’s transition-out behavior for M/E’s (Mix mode) displayed on Program out (off by default).
-
Extend Play: Playback extends past any marked out point, up to the last frame of the file (even if the operator manually removes the DDR from output) when enabled along with Autoplay in the DDR. After the last frame is displayed, the playhead advances to the next playlist item.
-
-
Click Viewport to Show on PGM: When this feature is enabled, clicking a viewport (or tapping a viewport on a touchscreen) selects the corresponding video source on the main Switcher’s Preview row and perform the current Background transition to display it on Program output.