
Viz Vectar User Guide
Version 1.0 | Published May 07, 2020 ©
Advanced Configuration
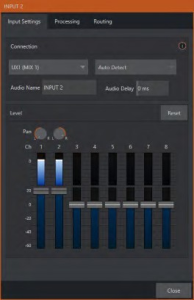
The controls for all inputs (including internal audio sources) as well as the Effects, Stream, Aux and Master output groups include a configuration button shown when you move the mouse over the input label.
The Configuration (gear) icon opens the advanced Audio Configuration panel. We touched on this panel briefly when we discussed selecting and configuring Connections for external audio inputs. The Audio Configuration panel offers many more important features and controls, however. Let’s explore these now.
Input Tab
Audio Delay
Audio and video arriving at inputs in sync maintain sync throughout the system to output or recording. However, you should note that upstream issues can cause video to arrive at system later than the corresponding sound. To mitigate this sort of external problem, the Audio Mixer provides an adjustable Audio Delay feature.
For example, many cameras support simultaneous digital and analog audio output. In-camera processing can delay digital A/V output, resulting in analog audio output actually leading the digital output by a meaningful measure.
Gain
On selected models, and usually for sources set to Mic input type, Gain knobs may appear in the Input Settings tab to allow you to compensate for microphone variances.
Pan
The Audio Configuration panel also provides Pan controls. Pan is a very useful feature; it adjusts placement of sound from source audio channels on the stereo channels comprising the audio mix(es). Using Pan, you can place all or part of channel 1 onto channel 2, and vice versa.
-
When Pan is set to the extreme left position for channel 1, its audio is sent exclusively to the first channel for the Input 1 group.
-
Centering the Pan 1 knob splits the sound from Input 1 equally onto channels 1 and 2.
-
Sliding Pan for channel 1 fully clockwise results in that source only being audible on channel 2.
Pan also modulates the sound levels on the left and right channels so that the overall volume neither rises nor drops as a result of adjustments.
Tip: Pan is not the same as Balance. The balance control in a stereo system varies the relative level of the left and right channels, but sound from the left channel never comes out of the right speaker, or vice versa (pan does permit this).
Processing Tab
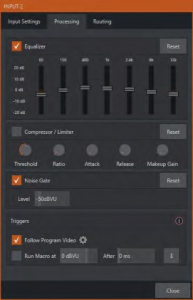
The second tab in Audio Configuration is named Processing, and likewise holds very valuable features.
Equalizer
The seven-band equalizer allows you to shape sound to taste, accommodate sources with different acoustic characteristics (say, mismatched mics), minimize feedback or roll off unwanted parts of the audio spectrum.
Enable or disable the Equalizer using the switch beside the label above its control group. The vertical sliders attenuate or boost the tonal range centered on the frequency shown at the top. The effect applied falls off gradually as sound draws closer to neighboring frequencies on either side. Click Reset to return all sliders to 0dB.
Tip: Naturally, reducing or increasing the level of one or more tonal bands affects the overall output level as well. This may call for you to trim the main level setting for the affected input or output.
Compressor Limiter
Compressor … Limiter – what’s the difference, anyway?
Compression and limiting are not really different processes, but rather a matter of degree and perceived effect. Compression, ideally, takes the form of a subtle, almost imperceptible modulation of the sound level to bring it into a more pleasing and convenient range. A limiter is applied more for the purpose of managing, even crushing, unwanted spikes and transients.
That distinction aside, a limiter is essentially just a compressor set to a high ratio and, generally, a fast attack time. Audio engineers typically consider compression with a ratio of 1:1.
The Compressor/Limiter is capable of preventing clipping (see Output and Primary Bus Controls) from unexpected peaks or transients, and making talent sound better than they do in real life, bringing voices, music and other audio sources into an optimal dynamic range. Being able to do this independently for each output too is icing on the cake, especially for Internet streaming, as it ensures correct levels at any time.
Threshold
Sound above the set Threshold level is compressed. The amount of compression and the manner in which it is applied are both dictated by the other settings.
Ratio
A Ratio of 4:1 means that if input level is 4 dB over the threshold, the output signal level after compression is just 1 dB over the threshold. The gain (level) is reduced by 3dB. Very high ratio settings are the reason the word limiter is part of the label for this feature.
The highest ratio setting effectively reduces any signal that would rise above the threshold all the way down to the threshold level (with the exception of a brief period during a sudden increase in source loudness, as dictated by the Attack setting).
Attack
Attack is also in milliseconds. The setting represents the amount of time it takes for the gain to change by a specified amount.
It would not be grossly incorrect to think of this setting as changing the slope of a graph depicting how aggressively the compressor pursues the target value (defined by applying the Ratio setting to the amount the signal surpasses the Threshold). Shorter values are more aggressive, while longer values are more subtle (and tend to be less noticeable to the audience).
Release
Release is like Attack in many ways but refers instead to the speed with which the compression effect is removed as a source signal falls back on its own so that it no longer exceeds the Threshold.
Gain
Naturally, compression impacts the overall output level of the source or output. The Gain control allows you to compensate, bringing the post-compressor/limiter signal back to a comfortable nominal range.
Tip: Different circumstances call for different Attack and Release strategies. For example, much less aggressive settings could work nicely for vocals, but fail badly when applied to a snare drum. Many websites provide suggestions on establishing the best compressor/limiter settings for different environments.
Noise Gate
The Audio Mixer’s advanced options panel also include a configurable Noise Gate for each audio source, as well as all outputs. This lets you ensure that unwanted low-level sounds are prevented from inadvertently intruding into the mix.
Automation
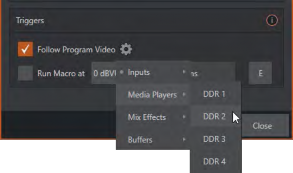
Several different per-input automation features are found in the Processing tab.
Follow Program Video
Enabling Follow Program Video options for an audio source directs it to track switcher operations affecting the related video source.
Audio for sources with Follow Program video enabled in the Audio Configuration panel is automatically removed from mixed outputs until one or more specified video sources are actually displayed on Program Output.
Tip: When the corresponding video source is not displayed on output, the audio source’s VU meter level is displayed as a grayscale.
Run Macro at
The nearby Run Macro at (value in dB VU) is part of the Audio Mixer’s powerful automation toolset. Click the E (Event) button to assign macros to run when the sound level for the input passes the threshold audio level (transients such as a brief cough are filtered out).
In this manner you could, for example, automatically perform a hands-free camera switch to show someone who begins speaking, and then automatically switch back again when he stops.
Note: Not included on some models.
Routing Tab
Except on TC Mini, a main tab labeled Routing appears in the Configuration panel for all sources (). The controls in this group determine output routing of the various channels supplied as inputs to the various output mix busses (MASTER, AUX 1, etc.) Let’s discuss what an audio bus is and its uses before proceeding.
Busses and Outputs
Consider a very basic audio mixer. Its main audio signal path, from input to output, is properly called the master bus. Sound supplied to one or more inputs is placed on this master bus (in the jargon of audio processing, this is called a send), which ultimately flows to output connectors.
Slightly more advanced mixers often provide more than one send for individual inputs. For example, the sound from all inputs may be sent to the master bus, comprising the master mix. A different mix, sometimes called a sub-mix, might also be created by sending certain signals to a secondary (auxiliary, or Aux) bus.
Hint: A secondary mix, prepared on an Aux bus, can serve many purposes. For example, you might wish to record a mix with all sound from talent microphones but that excludes any sound effects or music.
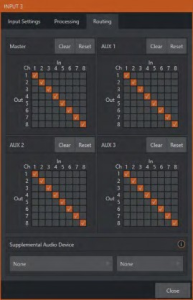
Let’s summarize what we have learned so far: A send pipes audio signals from an input to a discrete pathway called a bus. Multiple sends can be used to place sound from a given source onto one or more internal busses. What else should we know?
Each audio bus is discrete. Each can be directed along different output paths. And even when the blend of signals it carries is otherwise identical to another bus, it can be processed separately. Thus its levels, equalization, and compressor/limiter settings can be unique.
The Audio Mixer provides four primary audio busses. These are identified in the Audio Mixer as:
-
MASTER
-
AUX 1, 2 and 3
The Audio Mixer provides controls for each of these busses, allowing you to manage levels and signal processing. It is important to understand the distinction between busses and outputs. Now that we understand the former, let’s consider the latter.
An output may be physical, or virtual (it may involve a connector on the rear panel, or not). For example, audio recorded internally does not require an output connector. Likewise, it may initially be analog or digital.
Note: Analog outputs 1 and 2 are permanently assigned to MASTER and AUX 1, respectively. In contrast, digital (or embedded) outputs are configurable in the Output Configuration panel.
Sub-Mixes and Mix Minus
At times you may require specially configured audio mixes. For instance – some installations call for sending audio from one or more internal sources (such as a DDR or the Sound player) to a secondary distribution system. Alternatively, you may want a clean output from one or more sources for use apart from the main output mix.
Specialized sub-mixes of this sort are often referred to as mix-minus, since one or more sources are deliberately subtracted from the mix. Mix-minus capabilities can be invaluable for productions like phone-in shows. The remote caller needs to be able to hear the interviewer. Yet - if you simply send the main mix back to him he is forced to endure a late-arriving echo of his own voice. Needless to say, this would be undesirable.
Suppose your interviewer is speaking into a microphone connected to channel 1 of Input 1. The audio from your remote interviewee is routed into Channel 2.
You could easily supply both to your Master bus for your program output needs, but remove channel 1 from Aux 1, and remove channel 2 from Aux 2 to provide mix minuses to send back to both parties.
This approach eliminates annoying echoing, feedback and the like. Meanwhile, both participants can be heard on the main Program output. Also important, independent control and signal processing is provided for each part of the pipeline.
Mix Minus for External Audio Devices
The Routing tab provides 8x8 matrix routing panels for each input, allowing for more sophisticated mixes than the example above. Viz Vectar supports eight channel NDI output, so it’s possible to route a unique mono mix-minus on each of these channels for an Aux bus. Thus, a single NDI a/v output stream can provide all of the mix-minus needed for up to eight external callers.
For clarity, let’s consider a slightly less demanding example. We’ll assume that you have configured Switcher inputs 13-16 to receive audio from four unique remote callers. We can use video MIX 2 to supply Program video to each caller (if the equipment supports video return). We configure AUX 1 as the Audio source for MIX 2, then assign a unique (mono) mix minus to four of its channels to supply return audio for each caller.
-
In the Output Configuration panel, assign Aux 1 as the Audio source for MIX 2.
-
In the Audio Mixer, open the audio configuration pane for Input 13.
-
Access the Routing tab and click the Clear button above the Aux 1 routing matrix.
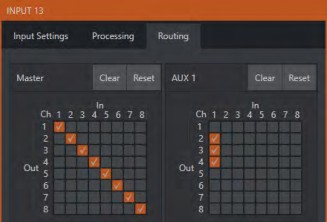
-
Check channels 2, 3 and 4 in the column below In 1. This routes sound from the first incoming caller to all Aux 1 output channels except channel 1.
-
Open the audio configuration pane Input 14 and, in the Routing tab, clear the Aux 1 matrix.
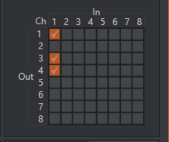
-
This time, check channels 1, 3 and 4 in the column below In 1. This routes sound from the second incoming Skype caller to all Aux 1 output channels except channel 2.
-
Repeat the steps above for audio inputs 15 and 16, omitting the Aux 1 checkmarks under In 1 for channels 3 and 4, respectively.
That’s it – you’ve got the perfect mix minus configuration for return to four callers, using a single NDI output.