
Viz Vectar User Guide
Version 1.0 | Published May 07, 2020 ©
Scopes
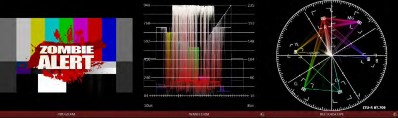
Scopes represent a very useful monitoring option, providing Waveform and Vectorscope displays. Among other things, these help you to judge Proc Amp and LiveMatte settings.
Note: The Waveform and Vectorscope displays are not a feature of all Viz Vectar models.
To display the Scopes view, select that entry from the Load Default options for a Workspace. By default, scopes and the associated monitor refer to the Look Ahead Preview composition (including delegated DSK channels, or FTB), shown at left for reference. Right-click a scope to change the monitored source to the source you wish to view. Adjust the Brightness controls in the scope footers, and the trace overlay in full or solid colors using the context menu.
Tip: To use Scopes to calibrate a DSK source independently, first select it as the Preview row source.
Double-click a monitor in this Workspace to access Proc Amp and LiveMatte™ controls for the current source.
Viewport Options
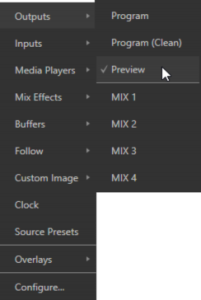
Right-clicking an individual monitor viewport also opens a context menu. The first option group governs the monitor’s source.
In addition to external video inputs (including Network sources), you can assign the output of Media Players; M/Es; main Program output (including DSK channels and effects); Program (Clean) without; the main Switcher’s look ahead Preview; another Preview showing M/E source B output (Mix mode only); or any Output.
Several special displays are also available. Selecting the Clock item replaces the video display with Event Clocks showing current time along with countdown style Start and End clocks. The Custom Image feature lets you display a network logo. A further display you may find useful is the Timecode Only option that appears at the bottom of the Media Players sub-menu. This displays a time counter showing the current position of the playhead in the Media Player (respecting the specified Player’s Warning Colors option, too).
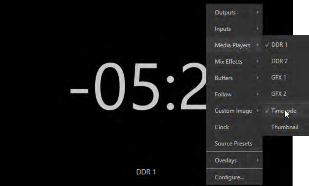
Below the basic source selection options in the menu, you’ll find another group that provides access to optional Overlays for the monitor port. Available overlays include:
-
Checkerboard (shows a checked pattern wherever transparency exists in the source).
-
Title Safe (note this is a 4:3 format safe margin).
-
4:3 Safe (a true 4:3 frame edge boundary).
-
Center Cross to help with alignment.
-
Show Illegal and Show Alpha.
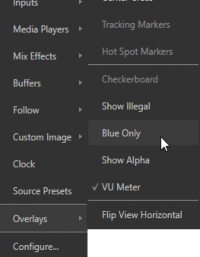
Viewport Presets
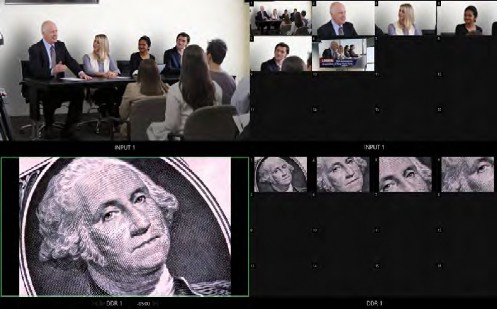
From corporate video to reality TV, PTZ cameras are playing an expanded role in modern production. Viz Vectar gives top billing to your PTZ presets right in its Live Desktop or any connected Multiview. The viewport context menu option Source Presets lets you assign preset controls to any viewport. Large, colorful thumbnail icons represent PTZ presets for robotic cameras, Pan and Scan presets (a.k.a. virtual PTZ), and M/E Comps (or zoom presets on systems lacking Comp support).
With a click, or better yet a tap on a touchscreen, your source gracefully moves to its new position (Pan and Scan sources can also be set to Cut). Using Viz Vectar’s Multiview workspace options you can create custom layouts providing one-click access to presets for multiple sources of different types.
Configure
One final item completes the monitor viewport options:
-
Configure: Opens the Input Configuration panel for the corresponding source.
Tip: Double-click a viewport to quickly open Input Configuration without using the gear or menu.