
Viz Vectar User Guide
Version 1.0 | Published May 07, 2020 ©
Output Connections
Next, we’ll discuss the audio and video output connectors along with relevant settings. We’ll start with video output, not only so you can view your results but because certain items are best considered before beginning a live production session.
A/ V Output
Vectar provides multiple video and audio output connector groups, and flexible display options. Here are some of the possibilities:
-
Vectar can output a huge number of different sources, including four unique mixed compositions, up to twenty nine more NDI outputs, three local monitors, and streaming.
-
All local hardware inputs and all outputs are always supplied to your local network as NDI sources, ready for utilization at any convenient place your network extends.
-
Send program output, secondary mixes, or custom monitor bridge layouts to as many as three supplemental monitors.
-
Stream two different outputs to Content Delivery Networks via a suitable network connection.
Each of the primary outputs, referred to as MIX 1 – 4, can be configured independently. Video format settings for these outputs are provided in the Live Desktop’s Output Configuration panel.
-
Connect downstream video production devices to connectors in the SDI OUT section.
-
NDI and Streaming outputs obviously require network and Internet connections, respectively.
-
Connect audio outputs.
-
Analog audio – Connect external audio devices to the connectors in the AUDIO OUT section. The backplane provides two pairs of analog audio output connectors:
-
OUT 1 XLR connectors provide (balanced, line level) sound from the Master mix.
-
OUT 2 XLR connectors provide sound from the mix assigned to the AUX 1 audio bus.
-
-
Digital audio – A separate digital audio connection is not necessary for SDI or NDI output.
-
Supplemental Video Outputs
As mentioned in Command and Control, there are multiple monitor ports on the system’s backplane. The operating system has set one of these as the main display. This is where the Live Desktop (the primary user interface and associated multiview on the same screen) appears.
Tip: You can choose which monitor is the main display by choosing Administrator Mode, then clicking Display under the Settings heading.
Three monitor ports located just above the SDI inputs on the backplane are available to connect more monitors or projection devices (etc.) for various broadcast or IMAG (Image Magnification) applications.
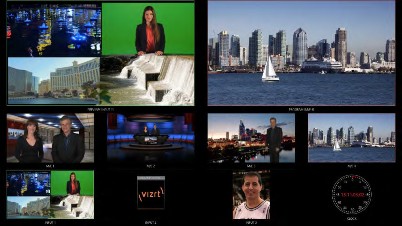
These supplemental monitors are referred to as Multiview outputs, and can display a variety of optional layouts that can be selected and configured at any time in the Live Desktop.
Note: A mismatch of output format and connection type is possible at times. For example, imagery in a Media Player may not match the current output resolution or the selected connection type. Display mismatches can often be handled, but in rare cases the source may simply not be shown.