
Viz Vectar Plus User Guide
Version 1.3 | Published November 18, 2022 ©
Sessions
Introduction
Any production involves a specific operating environment. A session is where Viz Vectar Plus stores details of the environment. Configuring a session settings accurately is important. Typical considerations are:
-
What broadcast standard is used in your locale? Is it PAL or NTSC?
-
If your production includes external SDI cameras or similar external SDI sources, how will you connect them to this IP-based system; And what video format do they deliver?
-
If cameras connect over IP, with NDI, are there firewalling considerations?
As you continue, you may make other adjustments relevant to your current production requirements. For example:
-
Adjust cameras using the Proc Amps provided in the Input Configuration panel.
-
When using green screen staging, adjust the LiveMatte settings for one or more cameras to provide optimal keying.
-
Adjust the preview monitor color characteristics in the Workspace display settings.
-
Modify output device connection preferences:
-
Decide video mixes and other internal sources you want to route to the desired outputs.
-
Configure a connection for a projection system and decide external audio connections and adjustments.
-
Create a playlist of custom Title pages in a media player, along with additional graphic elements for the buffers.
-
During the course of the actual live production can perform further fine-tuning and add to the media content used in the presentation. For example:
Each session preserves all adjustments, activities and assets involved in the specific production. All session media and settings are ready for immediate recall reuse, until they are manually deleted.
Reopening a session continues an earlier event. Testing critical setups is however recommended before again going live.
You can save multiple sessions which simplifies management of files associated with producing unique programs. And different users can save their own individual requirements and preferences.
Smart file locating: Typical sessions include many media clips, along with graphics, titles and buffers. To ensure all required media is available for the session, the system automatically locates the necessary media, even when drive settings have been changed on the system (for example, when a session backup has been restored onto different drives compared to the original setup).
The Sessions Page

-
Opening a session from the Home page (with Open or New) takes you to the Sessions page, with more options.
The name of the current session is shown top-left. The current session is displayed in the form Home/session name.
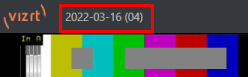
-
To leave the current session and return to the Home page, click the large Back Arrow displayed at left, or the word Home in the session name label.
Live

This icon represents the Live Desktop, your live production center. Clicking it, presents a Start Live Production link button on the right of the Session page. This button launches Live Desktop.
Manage

Provides file management tools. During your production, the various features create their own file bins. From this menu you can manage files grouped by media type, on a session-basis.
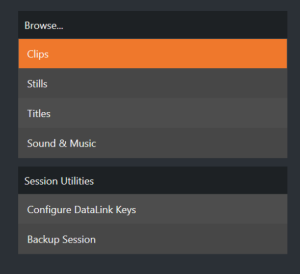
Browse
Under Browse, are links to the Clips, Still, and other content associated with the current session. Clicking one of these links (or selecting it with the up/down arrow keys and pressing Enter) opens a system file explorer.
You can use the familiar features and shortcut keystrokes in these windows (Cut, Copy, Paste, Rename, Delete and so-on) to manage the session content.
Session Utilities
Configuring DataLink Keys
DataLink enables handling and updating of text and image data from both internal and external source for use in title pages in real-time, as well as other purposes.
DataLink tracks variables (DataLink keys), their values, and updates them values on-the-fly for use as entries in Title pages.
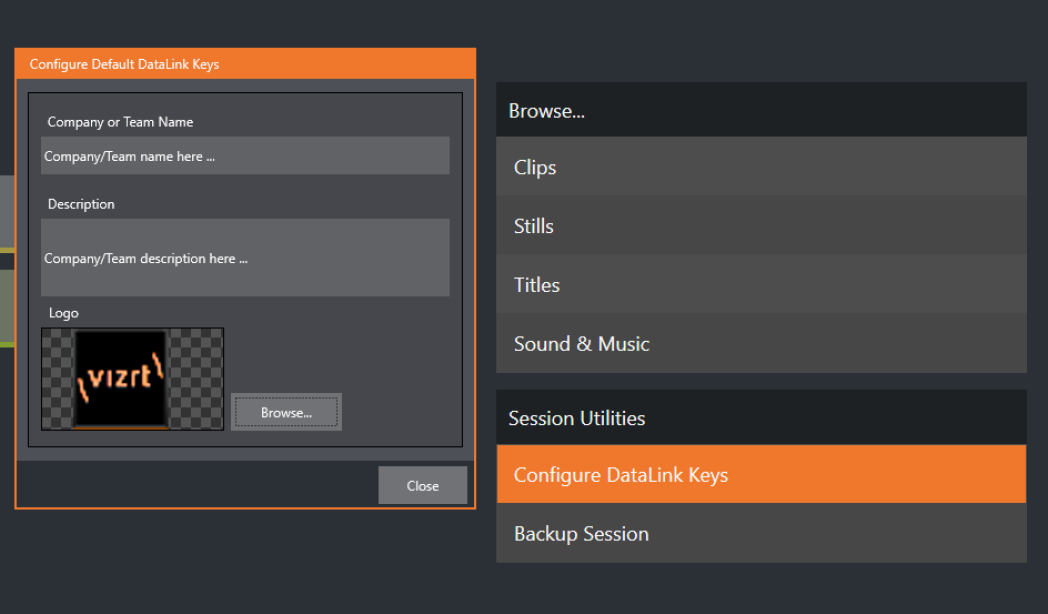
These session keys serve as the default first and second line text inserts used by the supplied template Title pages.
Populating these keys with, for example, a company name, motto, and logo, most of your graphic content is then ready to use for a given production.
Tip: DataLink keys can serve in other ways, too, as for example to automatically insert information such as time or scores into labels and comments of social media uploads, or as instant replay clip metadata.
-
See section DataLink in section LivePanel.