
Viz Vectar Plus User Guide
Version 1.3 | Published November 18, 2022 ©
Joystick
The Viz Vectar Plus control surface joystick provides a very versatile input mechanism.
In considering its applications it is important to realize that, unlike the Layers and Effects control groups at left, the Joystick(s) located in the surface’s right-most column can optionally operate completely independently from the stripes at left.
Thus, while T-Bar operations (for example) are always directed to the video busses delegated to the stripe they are in, Joystick manipulations can affect any M/E, a PTZ (Pan, Tilt & Zoom) camera, or even a Media Player.
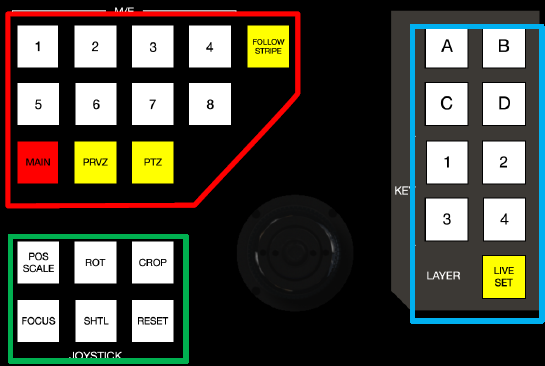
-
The specific target of Joystick operations at any moment is determined by a set of Joystick delegate buttons, outlined in red above.
-
As appropriate, this selection is further refined by buttons in the Layer group at right, outlined in blue above.
-
Finally, the nature of the operation performed on the target is determined by a set of Control Mode buttons at lower left, outlined in green above.
Primary Delegates
Follow Preview
Probably the most useful joystick delegate mode is Follow Preview. You probably won't be surprised to learn that, when enabled (as is the default in new sessions) the joystick assignment tracks your Main > Preview (PREV) row selection.
Since the Live Desktop normally displays a large Preview monitor, this makes setting up exactly the shot you want for the upcoming source queued on Preview the proverbial no-brainer. Or, to quickly modify the framing of a bunch of PTZ cameras, or a series of M/Es, just select them one after another on the PREV row and adjust to taste.
Tip: To open the Input Configuration panel for the source currently selected on the Preview row to adjust its settings, tap the * (asterisk) key in the keyboard numberpad.
Of course the joystick has several other delegate modes, discussed next, but the default Follow Preview mode is very useful, and can be easily restored from any other mode by pressing the PTZ and RESET buttons together.
FOLLOW STRIPE
Pressing this Joystick delegate button restricts the behavior of the Joystick in a manner many are used to from using traditional control surfaces. That is to say, Joystick operations are always directed to the video bus(ses) assigned to the same stripe. As mentioned though, Viz Vectar Plus surfaces offer greater versatility and control options. It’s possible to quickly redirect control to any suitable target without interrupting Switcher operations on neighboring stripes.
M/E 1 – M/E 8
These buttons provide a quick and convenient way to delegate Joystick operations to one or more selected M/Es (the number of M/Es varies by Viz Vectar Plus model).
MAIN
Press MAIN to direct delegate Joystick operations to the Main Switcher.
PRVZ
PREVIZ controls are currently not in use.
PTZ
Source Select
Depending on the Viz Vectar Plus model and feature set, PTZ (pan-tilt-zoom) style joystick operations are not limited to real PTZ cameras. Static cameras, Media Players, and Buffers are among the different source types that may benefit from virtual PTZ functionality. And of course M/Es have similar capabilities courtesy of COMP and Positioner features.
For this reason, you can delegate any source that is qualified for Joystick control on your system as follows: Hold down the PTZ button and press the desired KEY row button at left in the same stripe as the Joystick.
Press an M/E button (1-8), MAIN, or FOLLOW STRIPE to reset the Joystick to the corresponding operating mode.
Presets
In addition to manually controlling the PTZ camera with the Joystick, of course, you often want to store and recall PTZ presets.
-
To store a new preset for the currently delegated camera, or to update an existing preset, hold down the PTZ button and press a button numbered from 1-16 in the A/C row at left in the same stripe.
-
To recall a preset, hold down the PTZ button and press a button numbered from 1-16 in the B/D row at left in the same stripe.
LAYER Delegates
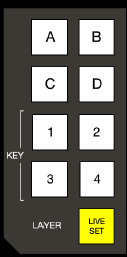
As mentioned above, some Joystick delegate modes let you further refine the target for your manipulations. For example, when your primary delegate is MAIN, joystick operations can be applied to the DSK 1, DSK 2, DSK 3 or DSK 4 video layers. The LAYER delegate group determines which one is affected.
Specifically, the KEY buttons labeled 1-4 direct joystick control to DSK 1-4 when MAIN is selected as the primary delegate, or KEY 1-4 for an M/E. Similarly, when an M/E with a compositing effect selected as the Background effect is delegated, the A, B, C and D buttons allow you to target the individual Positioners for the main M/E layers (A-D).
Control Mode
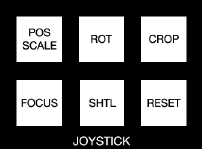
Let’s turn now to buttons that govern the Joystick operating mode.
POS/SCALE
-
Move the joystick horizontally, vertically or diagonally (as viewed from above) to move delegated video source(s) on its X and Y axes.
-
Twist the joystick clockwise to scale delegated source(s) up, or counter-clockwise to scale down.
Tip: When multi-delegate selections are active for the Positioner, adjustments are generally relative to the current state for individual delegates, as opposed to absolute.
ROT (Rotate)
-
Move the joystick horizontally (as viewed from above) to rotate delegated sources on the Y axis.
-
Move the joystick vertically to rotate delegated sources on the X axis.
-
Twist the joystick clockwise/counter-clockwise to rotate delegated sources on the Z axis.
CROP
-
Twist the joystick clockwise (as viewed from above) to crop delegated sources inward on all four edges, maintaining the original aspect ratio.
-
Twist the joystick counter-clockwise to reduce cropping of delegated sources on all four edges.
-
Move the joystick horizontally to crop only the left edge of delegated sources.
-
Move the joystick horizontally with the joystick button pressed to crop only the right edge of delegated sources.
-
Move the joystick vertically to crop only the top edge of delegated sources.
-
Move the joystick vertically with the joystick button pressed to crop only the bottom edge of delegated sources.
FOCUS
When the primary Joystick Delegate is PTZ, enable FOCUS to modify Joystick operations as follows:
-
Pressing the Joystick button enables Autofocus.
-
Rotate the joystick to adjust the camera’s focus setting (which naturally disables Autofocus).
SHTL (Shuttle)
Push SHTL (Shuttle) to delegate the joystick to shuttle the Media Player(s) currently selected in the MEDIA PLAYERS > DELEGATE group (again, the other joystick mode buttons cannot be multi-selected with SHTL).
-
To shuttle delegated Media Players, move the joystick horizontally (as viewed from above).
Note: You can zoom multiple LiveSets simultaneously when these are delegated together, just as you can also shuttle several delegated Media Players.
RESET
Despite its location, RESET is really an action button (not a Joystick mode). Press it to restore all position settings for currently delegated source(s) to their defaults. This is also why RESET does not stay selected when pressed, nor does it change the current Joystick mode.
Tip: When SHUTTLE is delegated, delegated Media Players are reset to the starting point of the current item (or playlist). And when delegated to an M/E with LIVE SET enabled in the LAYERS group, the LiveSet is reset to its default positioning.