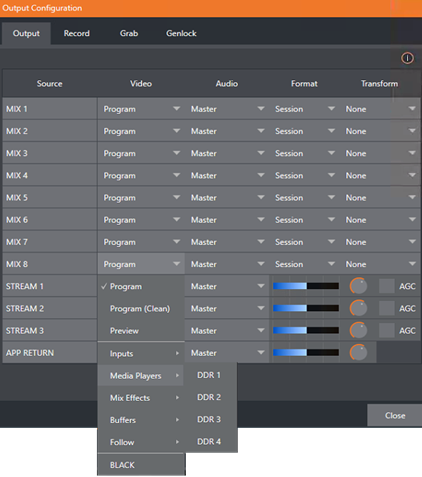Viz Vectar Plus User Guide
Version 1.3 | Published November 18, 2022 ©
Configuring A/V Output
Primary Outputs
Complete video monitoring is provided on the Live Desktop in a multiview occupying the upper section of the screen. This lets you operate without connecting downstream video monitors or devices. Network Device Interface (NDI)-enabled broadcast devices and systems have no traditional, wired connections.
If you want to connect external monitors or other downstream devices to your system, see section Output Connections. You will need to choose output formats, and audio and video sources provided to downstream systems.
The primary mixed A/V outputs are presented to downstream devices by various means as depicted in the following table.
|
|
Video Output |
Audio Output |
|||
|
Name |
Source |
Format |
NDI |
Source |
Supplemental |
|
Mix 1 |
Selectable |
Selectable |
|
Selectable |
|
|
Mix 2 |
Selectable |
Selectable |
|
Selectable |
|
|
Mix 3 |
Selectable |
Selectable |
|
Selectable |
|
|
Mix 4 |
Selectable |
Selectable |
|
Selectable |
|
|
Up to eight audio channels can be mapped to supplementary outputs with the installation of supported third-party audio drivers (such as Audinate’s Dante™). |
|||||
Tip: You can have many outputs in addition to these primary ones and the Stream outputs configured in the same pane. See section Supplemental Outputs.
To configure outputs
-
Mouse-over the Program Output monitor on the Live Desktop.
-
Click the Configure button (gear) that appears at lower right over the viewport to open the Output Configuration panel.
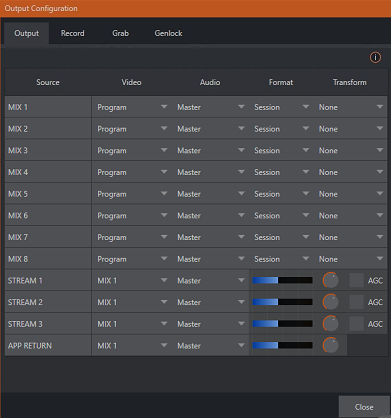
Tip: If you are using a touch interface, tap two fingers together on any viewport to open the corresponding configuration panel.
-
Select the Output tab.
This is where you configure each video output bus designated MIX 1-8 as well as Stream outputs with settings like:-
The video source assigned to the output.
-
The audio source that will accompany the video, where available.
-
Video format.
-
Tip: Resolution and color adjustments for devices connected to the various monitor ports on the backplane are located in the Display Settings panel, accessible from the Workspaces menu in the main Dashboard.
Output Channel Options
Video source
You can assign sources to the primary video outputs.
Supplemental Outputs
In addition to the ‘mixed’ outputs above, Viz Vectar Plus offers direct support for internet streaming, multiviews, and recorders that effectively reduce the need for traditional ‘outputs’.
Further system capability is provided through NDI support, as you can deploy, control and output video from anywhere to anywhere with an IP-based software solution.
Primary and Secondary NDI
In addition to all primary outputs being provided as network sources (NDI), numerous secondary NDI outputs are available. NDI sources available automatically (no configuration required) over the network include:
-
Local SDI sources: All four SDI inputs, if in use.
-
Media Players: The visual displays from four media players.
-
Buffers: Still image output from all buffers (animated buffers are treated as still frames).
-
Mix 1-8: Mixed Switcher outputs.
-
Out 1-8: Eight additional routed NDI outputs, controlled from the user interface (see NDI Output Matrix Routers below).
-
Multiviews: With the NDI KVM feature enabled, each monitor screen is available over NDI, with optional remote mouse and keyboard control.
-
Teleprompter: The Automation tab at right in the lower third of the Live Desktop provides a useful teleprompter feature over NDI.
NDI Output Matrix Routers
Viz Vectar Plus also provides eight additional, routable NDI outputs, labeled OUT 1-8 on the Live Desktop.
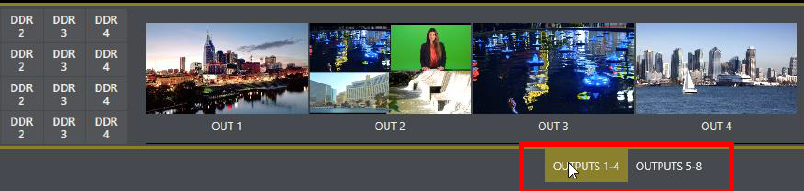
The above image highlights two tabs labeled OUTPUTS 1-4 and OUTPUTS 5-8. Clicking a tab reveals one of two specialized crosspoint panels.

These panels and their associated NDI outputs form an integrated Output Matrix Router, their features being similar to an external SDI matrix router.
Note: You can assign several sources to each of the eight supplemental NDI outputs in these panels.
Output source options occupy three banks, similar to Switcher source rows.
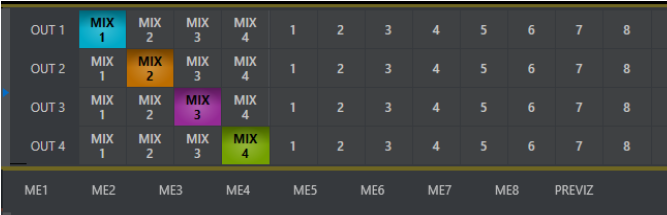
For further details on internal Output Matrix Routers, see NDI Output Routers.