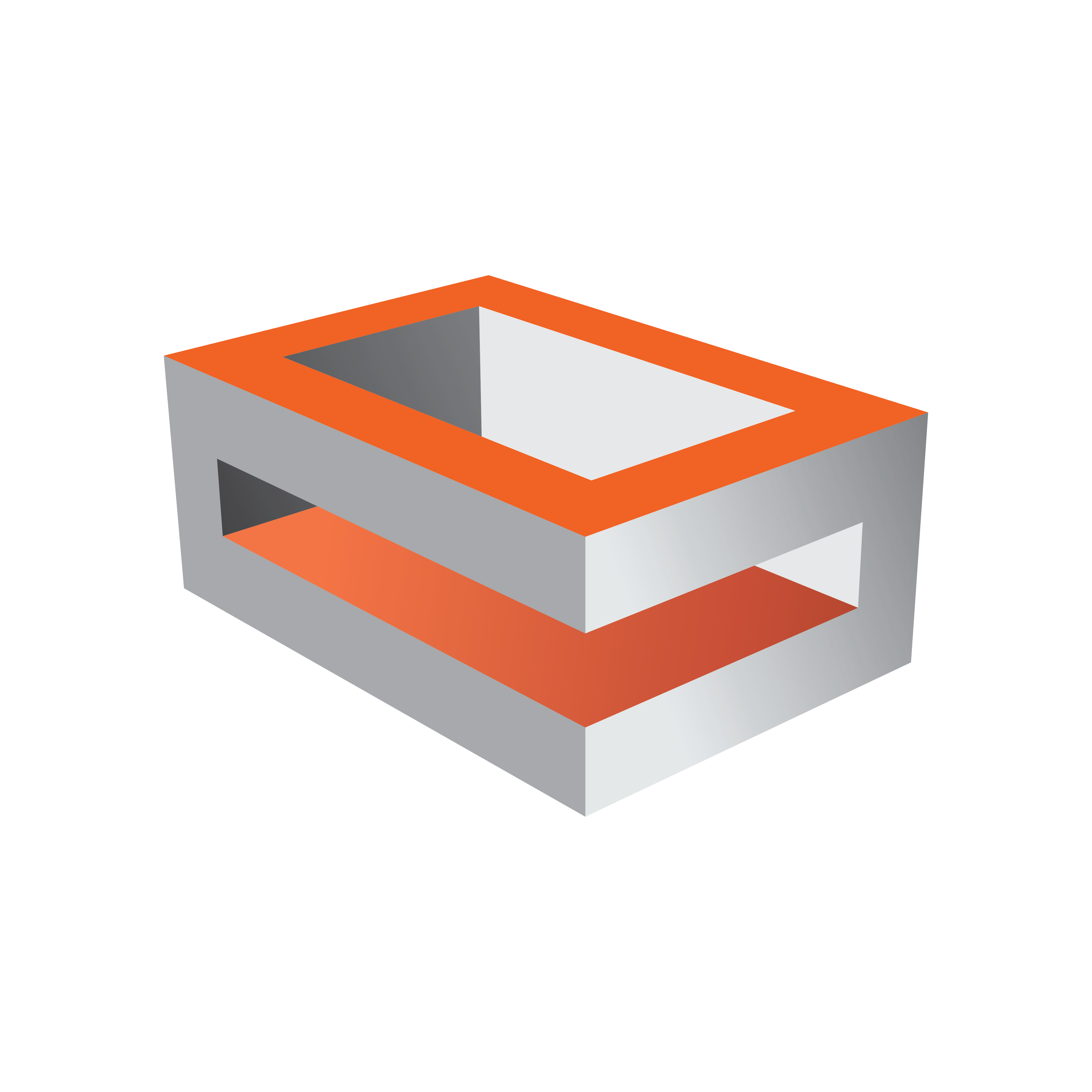
Viz Engine Administrator Guide
Version 5.0 | Published December 20, 2022 ©
Performance Considerations
For maximum performance, the hardware described in the Recommended Configuration for Video Walls section should be used. In addition, Viz Engine should be running without GUI. To do this, start Viz Engine with the following command line options: <viz install folder>\viz.exe -n -w
Hardware Considerations
As Viz Engine operates in real time, rendering the output field by field, a wide range of factors may influence performance. Each field is rendered within 20 or 16.67 milliseconds, depending on the output format being 50 Hz (PAL) or 59.94 Hz (NTSC), respectively. This means that any requirements added to the render process reduces the time available for rendering the final output. Such requirements can be, but are not limited to:
-
Copying between GPUs on a multi-GPU system.
-
Copying between CPUs on a multi-CPU system.
-
The system bus transfer rate on the system’s motherboard.
-
The amount of data to be copied and finally rendered.
In other words, adding more GPUs to the system decreases the overall performance, because of the time required for copying information between the GPUs. In configurations with multiple graphics cards, the cards should be connected to the same CPU (refer to the motherboard specifications). As a result, single GPU setups are always recommended over multi-GPU setups for performance reasons. By adding the Datapath Fx4 display wall controller, a 4K signal can be split into four HD signals. This allows to run, for example, a video wall with a total of 16 displays on one P6000 graphics card, with four Datapath Fx4 units.
On a multi-CPU system with two graphics cards, assigning them both to the same CPU can increase performance with as much as 30 percent.
Clip Playback
Utilizing several clip channels, either as insert or as backdrop is one of the main purposes of a videowall. The following points are important if one wants to playback clips without any jittering or stuttering on videowalls:
-
Each clip channel requires several resources like buffers, codec initialization, file handles etc. Please activate only the required amount of clip players going to be used.
-
Clips do have a pending player in background, meaning a clip is loaded into the pending player and when ready, it becomes the active player. This is not required anymore when using Superchannels, please deactivate the pending clip player.
-
To avoid jittering when going On Air, use a warmup scene to utilize the clip channels. This warmup scene should have all required clip channels available as textures.
-
The warmup scene should load a clip into its clip channels. This ensures all buffers are prepared and filled up. The codec of the clip should match the codec used later on (switching to a different codec should not affect the clip player).
Information: You can use the flag Matrox.Clip.DelayedInitialization = 0, to make sure all clip channels are initialized on Viz Engine startup. The loading of clips is still required by the warmup scene. This increases your startup and shutdown time! This also showed improved performance to the initial playout of clips in Videowall setups with multiple clip channels enabled.
-
Playback of AVC/h264 UHD clips requires an installed M264 board. Any other UHD clip playback requires a strong multicore CPU.
Scene Design Considerations
When designing scenes for a video wall, the design and graphics should be tested on the actual video wall. The scenes can be tested on computer monitors as well, in which case the monitor layout should preferably be as close to that of the video wall the scenes are being designed for, even down to make and model. This is to avoid different configurations, as well as the look and feel of the test configuration.
For the best result, performance tests should always be performed on the actual video wall before taking a new scene On Air.
Superchannels should be used as replacement of GFX Channels.
Since Viz Artist 3.8.2, the resolution of GFX Channels is by default set to the configured output resolution. To increase performance, limit the GFX channel resolution to the maximum resolution needed, for example 1920 x 1080 for HD resolution. The resolution setting depends on the scenes to be shown and how memory intensive they are.
In Multi-GPU configurations, GFX Channels should be added as Texture rather than DVE assets, as the performance improves significantly.