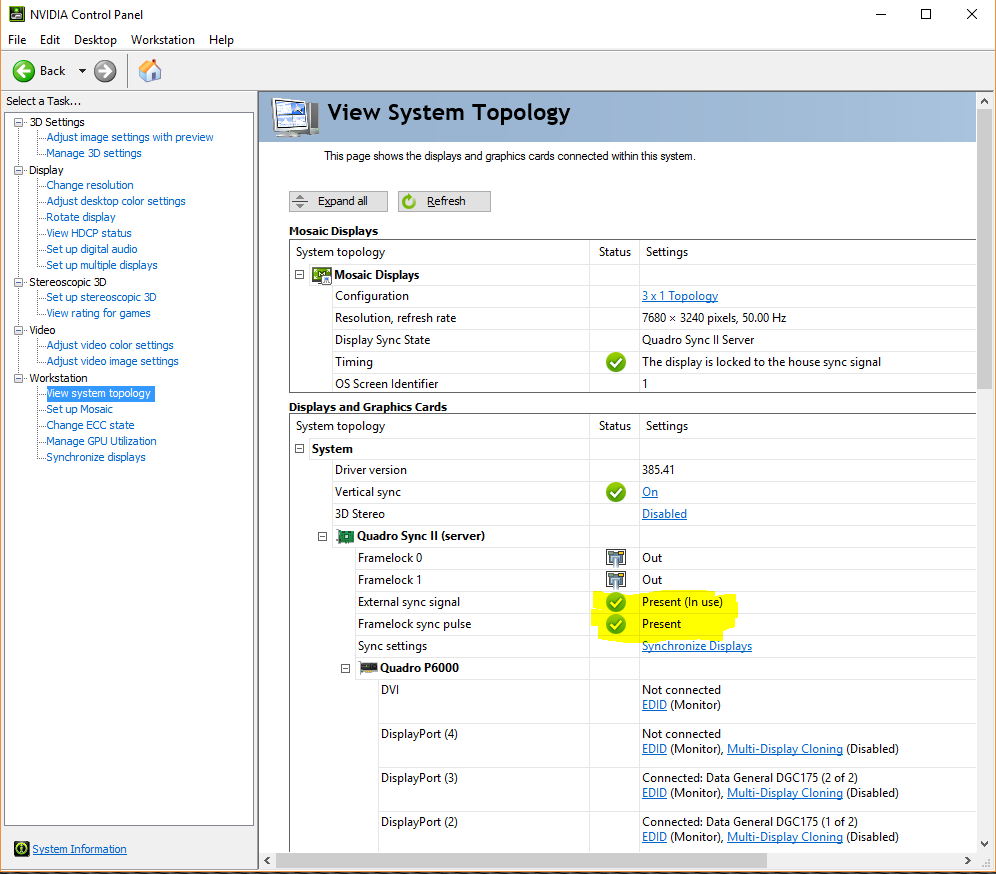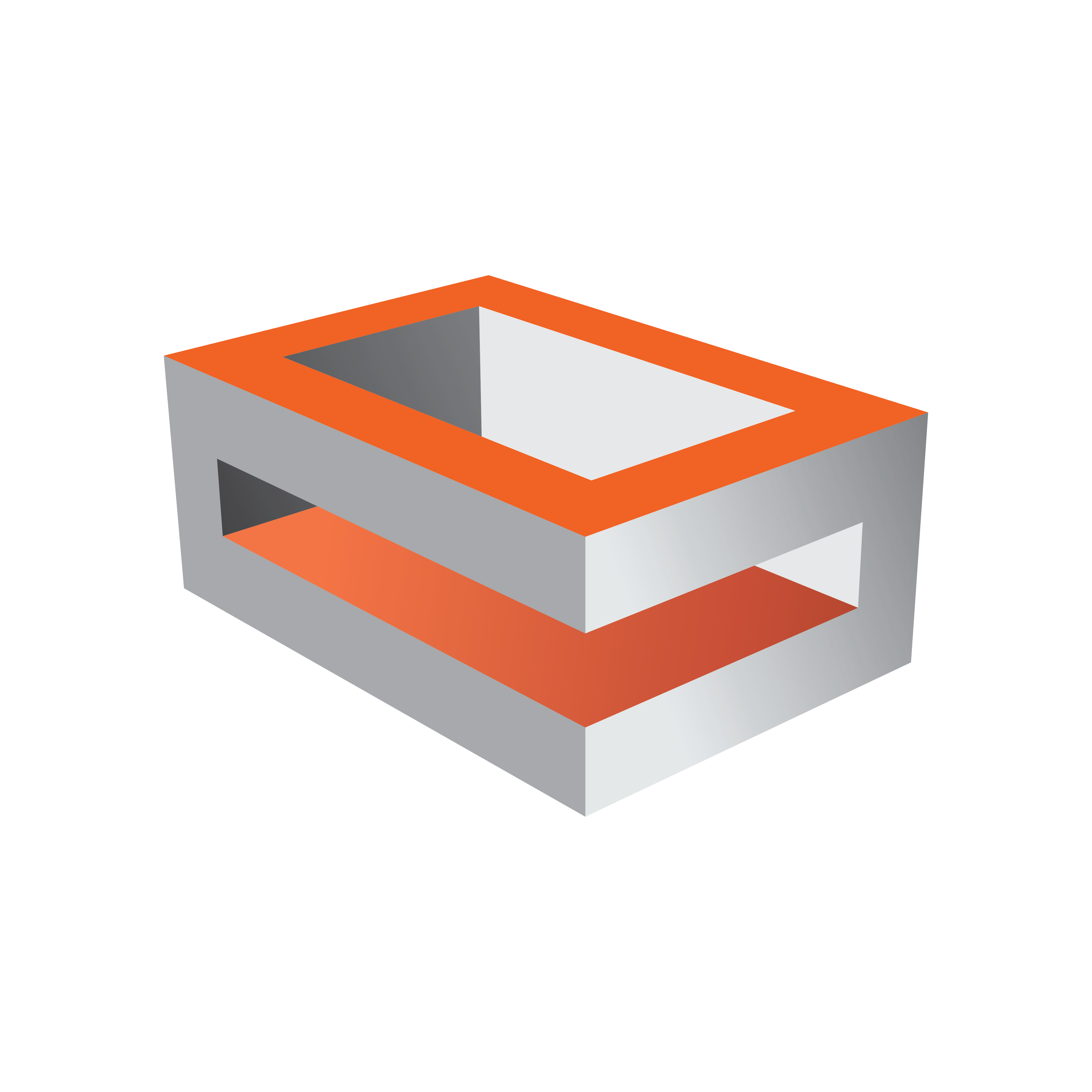
Viz Engine Administrator Guide
Version 5.0 | Published December 20, 2022 ©
NVIDIA Driver Configuration
This section contains information on the following procedures:
To Configure NVIDIA Driver Settings for Viz Engine, Video mode
-
Right-click the desktop and select the NVIDIA Control Panel.
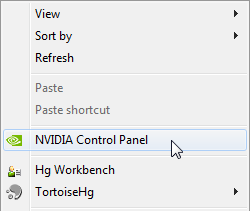
-
Click Manage 3D settings.
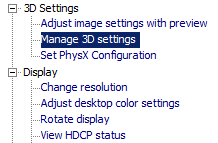
-
In Global Settings select the Global presets option Base Profile.
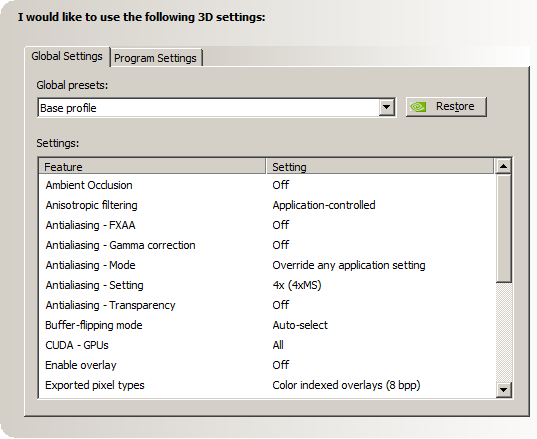
-
Set the following parameters:
-
Ambient Occlusion: Off.
-
Anisotropic filtering: Application controlled.
-
Antialiasing-Gamma correction: Off.
-
Antialiasing-FXAA: Off.
-
Antialiasing-Mode: Override any application settings.
-
Antialiasing-Setting: 4x (4xMS).
-
Antialiasing-Transparency: Off.
-
Power management mode: Prefer maximum performance.
-
Vertical Sync: Off (see Vertical Sync below).
-
-
In the Global presets drop down box select Workstation App - Dynamic Streaming.
-
Click on Apply.
Vertical Sync
Notes for Vertical Sync:
-
Use the 3D application setting: Use for Viz installations (running in Standard PC (VGA) mode) and for Video Wall setups where video is in use.
-
Off: Use for Viz installations where video is in use (unless used for video walls).
Videowall: For Videowall installations, Vertical Sync must always be On.
To Configure Mosaic
If setting up a Video Wall, please refer to the Video Wall Configuration chapter.
-
Right-click the desktop and select the NVIDIA Control Panel.
-
Click Set up Mosaic.
-
Tick the Enable Mosaic box.
-
Tick all required displays.
-
Set the Refresh rate.
-
Set the Resolution (per display).
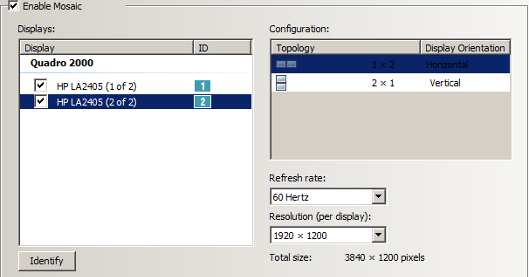
-
Click Apply.
-
Open Viz Config.
-
Click on User Interface.
-
Set Screen Layout Mode to Mosaic Horizontal or Mosaic Vertical.
NVIDIA G-SYNC Card
The G-SYNC card makes sure that all screens, which make up a Video Wall, are synchronized. When there are several Viz Engines in use, one is defined as the master and all the others as slaves. Pascal GPUs and higher require a gSync Gen2 version.
Make sure your gSync is running on the latest firmware:
|
Generation |
Version |
|
Quadro Sync 2 |
2.02 |
|
Quadro Sync |
7.01 |
To Configure G-SYNC on one Viz Engine
-
On Viz Engine, go to the NVIDIA control panel.
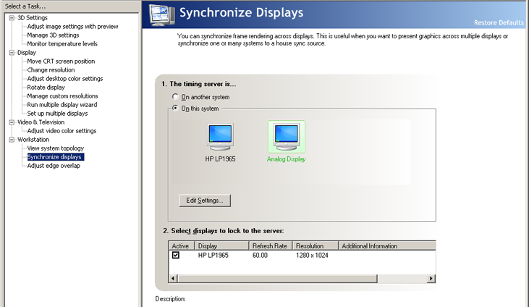
-
In Workstation, click Synchronize displays.
-
In The timing server is..., click On this system.
-
In Select displays to lock to the server, click each available display, in the field below, to make them active.
To Configure the G-SYNC Card on Viz Engine Slaves
Do this procedure on each Viz Engine slave.
-
On the Viz Engine slave, open the NVIDIA control panel.
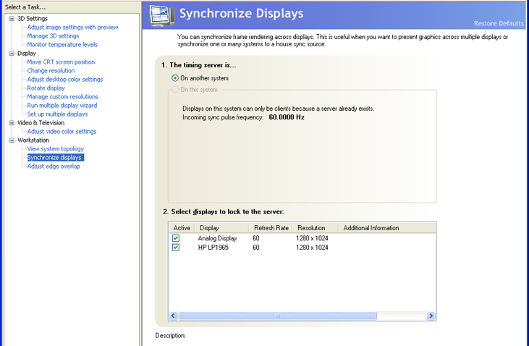
-
In Workstation, click Synchronize displays.
-
In The timing server is..., click On another system.
-
In Select displays to lock to the server, click each available display, in the field below, to make them active.
To Check the G-SYNC Status
-
On each machine, in turn, open the NVIDIA control panel.
-
In Workstation, click View system topology.
-
On the slave system, make sure that Frame lock sync pulse is present shows in the G-SYNC status portion on the lower part of the screen.
Genlock (House Sync)
There also the option to use a genlock (house sync) signal from the studio as an input to the G-SYNC card. In this case, once connected, check the signal in the View system topology screen, in Workstation. House sync signal is not present (1) means that no external genlock is connected and that the pulse is generated internally. If the external genlock is not used, this message can be ignored.