
Plug-ins User Guide
Version 5.2 | Published March 20, 2024 ©
Data Label

This plug-in enables graph labeling for all Financial plug-ins. All containers beneath the current container get labeled with the values from your Shared Memory variables.
Note: This plug-in is located in: Plugins -> Container plug-ins -> VisualDataTools
This page contains the following topics and procedures:
Data Label Properties
-
Shared Mem.: Changes between Scene, Global and Distributed Shared Memory. Use Inactive memory to not forward any values via Shared Memory.
-
Key Data: Determines Shared Memory key name.
-
Data: Input Parameter for data.
-
Transfer Mode: Sets string- or array-based data transfer.
-
Data Delim.: Defines the value separator sign(s).
-
Label Type: Sets the label type to numeric values (default) or alphabetic labels (to show weekdays, months, etc.).
-
Data Fit: Enables data normalization.
-
Data Threshold: Adds a definable offset to the detected limit.
-
-
Data Scale: Scales input by the selected factor.
-
Data Offset: Adds an offset to the incoming data.
-
Data Auto Scale: Enables automatic data normalization.
-
Data Detect Limits: Detects minimum and maximum of all values and scales them to adjusted Start and Stop.
-
Data Start: Lower Auto Scale edge.
-
Data Stop: Upper Auto Scale edge.
-
Nice Numbers: Rounds to the best fitting next number.
-
Remove Multiples: Removes multiple values.
-
Sort: Sorts data items in ascending or descending order.
-
Draw Zero: Shows or hides zero values.
-
Decimals: Adjusts decimal digits of all labels.
-
Custom Decimal Symbol: Enables a custom decimal symbol to be set.
-
Decimal Symbol: Specifies the decimal symbol.
-
-
Prefix: Adds a label prefix.
-
Unit: Defines a custom unit for your data values.
-
PosX, Y, Z: Positions container along the adjusted distance or uses numeric data value input to translate the label containers.
-
OffsetX, Y, Z: Translates the label container on the current axis.
-
DistanceX, Y, Z: Sets whole positioning distance for the containers on the current axis.
-
Copy Container: Adds new containers if there are fewer containers than values.
-
Use Alpha: Uses input data for alpha scaling.
-
Use Scaling: Uses input data for alpha scaling.
-
Animate Values: Lets the current number run from 0 to the defined end value.
-
Relative Length: If activated, each label has its own 100% (e.g. seven labels equal 700%).
-
Const. Speed: Sets the same animation duration for each label.
-
Total Length%: Sets the accumulated value of all labels in percent.
-
Alpha max.: Limits maximum alpha value.
-
Copy Container: Limits maximum scaling value.
To Create a Scene with Data Label
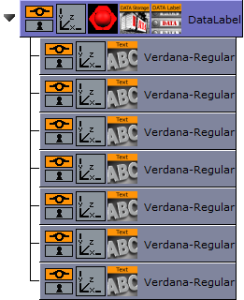
-
Add an empty container to the scene.
-
Start with an empty scene and drag and drop a DataLabel and a DataStorage plug-in on a container in the scene-tree.
-
Add a Text child container
-
Go to the DataLabel plug-in, set Shared Mem. to Scene and KeyData to MyData.
-
In DataStorage also set Shared Mem. to Scene, Key Data1 to “MyData” and Data1 to e.g.: 80,40,50,70,80,60,80.
-
Go back to the DataLabel plug-in and activate Copy Container to create multiple instances of the text containers automatically. You see all labels located on the same position now. In the previous examples always the chart plug-in was responsible for the label positioning. In this example, we want to move that responsibility to the DataLabel plug-in itself.
-
Switch PosX to Range, DistanceX to 500.0 and OffsetX to -250.0. We want to position the labels over a certain X, Y or Z range in space.
-
Set PosY to Range, OffsetY to -75.0 and DistanceY to 150.0.
-
You can also do a value dependent translation by setting PosX, Y, or Z to Data
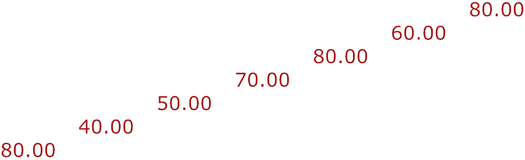
-
Set Sort to Ascending to sort the labels. You see that there are labels with the same values. We want to get rid of them and activate Remove Multiples for that. You can also try the Nice Numbers option now which searches for the next logarithmic style labels. But we continue with deactivated Nice Numbers parameter now.
-
Activate Animate Values and turn down Total Length[%] to 0.0. Create a Key Frame, set Total Length[%] back to 100.0 and create another Key Frame.
-
This creates an animation where the label values should count up to their final value.
-
Start the animation and see the labels counting and distributing over the specified XY range.
-
To Create Data Label on VDT Chart
When we put Data Label in the same container of Area Chart, Bar Char, Line Chart, Pie Chart and Scatter, Pos, Offset and Distance X, Y Z properties of Data Label can be controlled by VDT Chart
For Area Chart, Bar Char, Line Chart and Pie Chart
-
Go to VDT Chart plug-in and enable Pos. Container property.
-
By default, all position axes, X, Y and Z are enabled with Pos. Container property properties. These properties of Data Label are disabled and be controlled by VDT Chart with enabled Pos. Container property.
For Scatter Chart
-
Add a sub container to the template container of Scatter Chart.
-
Add the font to be used as label to the new sub container and modify to proper size and position, text orientation and another properties.
-
Refresh scatter containers by dropping the template container into Container property of Scatter Chart.
-
Add a Data Label to the same container of Scatter Chart.
-
Update Data or Shared Mem. Key Data, Transfer Mode and Data Delim of Data Label plug-in to the same as the Scatter Chart plug-in.
-
Click Resend Data in the Data Storage plug-in if enabled.
-
Pos X, Pos Y and Pos Z properties of Data Label are disabled and are controlled by Scatter Chart.
For Stock Chart
-
Follow instructions of To Create a Scene with Data Label and set Key Data to the same as Key Open, Key Close, Key High or Key Low.
-
To set multiple Data Labels, each Data Label has to be in separate container, all of them can be children of the Stock chart.