
Plug-ins User Guide
Version 5.2 | Published March 20, 2024 ©
Autofollow

The Autofollow plug-in connects one object with another. This object is from then on dependent on the connected plug-in. Depending on the axis of your Object to follow, the bounding-box grows in the reverse direction.
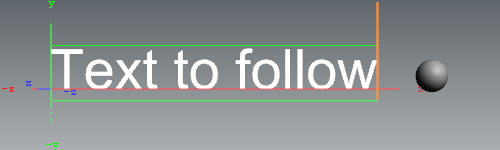
If you want to follow for example a text object, which writes from left to right, you have to set the axis of your text object to the left side, because the bounding box grows to the right side. You can select for the following object either one axis (X,Y,Z) or two (XY, XZ, YZ).
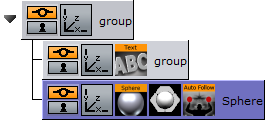
Drag the Autofollow plug-in over the object container which should be dependent. It automatically follows the previous object in the scene tree. You may also set this to be the first object or select one specific object by adding it to the object placeholder exposed when selecting the Other option.
Note: This plug-in is located in: Plugins -> Container plug-ins -> Tools
Autofollow Properties
-
X Previous Center: Defines the alignment of your related object.
-
Default Distance (Min): Allows you to set a distance from the object to the related one. This is a relative value that is dependent on the size of the related container.
-
Progress (%): Allows you to animate the related object. In this case you can set a default distance value and a maximum distance. What you need to do is just set Key Frames on the progress. At the beginning of the animation you can for example have 100%, and at the end 0%. The object runs from the maximum to the default distance value.
-
Maximum Distance: Allows you to set the maximum distance from the object to the related one. This is an absolute value, which is independent of the size of the related container.
-
Reference Container: With these buttons (PREV, FIRST, OTHER) you can change the related object. The default preference is ‘Previous’, where the previous container in the scene-tree is selected. If you choose Other, you have to drag your wished reference-container onto the empty button, which shows when you select Other.
-
Direction: Allows you to choose in which axes there should be a dependency on. Options are: X, Y, Z, XY, XZ or YZ.
-
Follow Negative: If you select this feature, all numerical values are negated. For example when you change ‘Default Distance (Min)’ to a positive value your object is positioned in negative direction of the selected axis or axes.
-
Ignore hidden containers: If the reference container is hidden, search for the next visible container depending on the reference container setting (only if set to Previous or First).
-
Ignore default distance on hide: Allows you to hide the reference container if you do not want the default distance to be considered. In this case, it is null. If you make the reference container visible, the default distance shows again.
-
X Local Center: Allows you to select your alignment for the local center in X-direction.