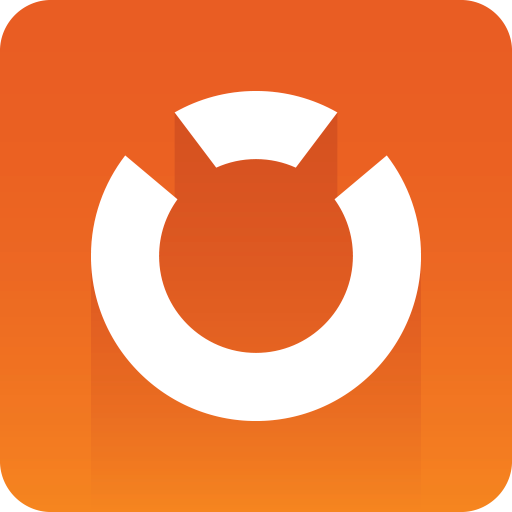
Graphic Hub Administrator Guide
Version 3.8 | Published February 06, 2023 ©
Deploy Troubleshooting
This page contains information on the following topics:
DDC Data Does Not Transfer Correctly
DDC data may not be transferred correctly in the following cases, which are also visible in the DDC Action Log:
-
The connection between servers is lost
-
A file is locked or checked in
-
In other cases, it is necessary to file a bug report. Make sure that you include the exact error code and messages.
Deploy Agent Does Not Transfer All Data
A Deploy Agent task may not transfer all data correctly in the following cases:
-
A file is locked or checked in.
-
In other cases, review the unsuccessful task details and check all affected files.
Deploy Agent Does Not Run
To Maintain the Deploy Agent Service
-
Click Start > Vizrt > Graphic Hub > Deploy Agent > Stop Viz GH Deploy Service to stop the Deploy Agent Service, then Start Viz GH Deploy Service to start the service back up.
-
On your Windows desktop of the machine where the Deploy Agent is installed, right-click My Computer and select Manage. The Computer Management window appears:
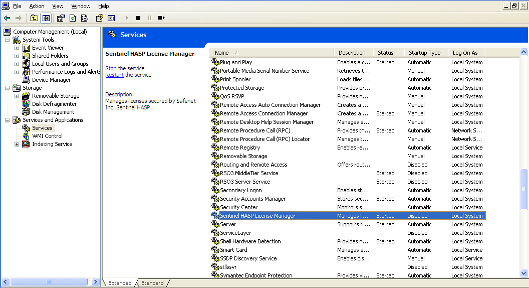
-
In the left panel, expand the node Service and Applications.
-
Click Services.
-
In the right panel, right-click GH Deploy Agent and select Properties.
-
Click the General tab and then click the Start button.
-
If the Deploy Agent service still does not run, continue with the following steps.
-
Click the Log On tab.
-
Click the This account radio button.
-
Click Browse.
-
In the field Enter the object name to select, enter Administrator and click OK.
-
Enter and confirm the valid password for Administrator.
-
Click OK.
-
Start the Graphic Hub Deploy Agent again.
-
If it still does not run, make sure the Deploy Agents have been stopped.
-
Browse to the Deploy Agent directory and delete the folder Open Tasks and the deployagent.cfg file.
-
Start the Graphic Hub Deploy Agent again.
Deploy Task Runs for Too Long
To Release a Hanging Deploy Task
-
In Graphic Hub Manager, log into the source server and open the Active Sessions window.
-
Check the Graphic Hub Deploy session for locked files.
-
If there are locked files, cancel the affected deploy task. The task should restart on its own.
Deploy Task Floods Journal with Corrupt File Detected Message
If the Deploy Agent encounters corrupted files during operation, it attempts to restore these files on the source server. This causes the Deploy Agent to log Corrupt file detected to the Journal.
Some files Cannot Be Processed Deploy Task Error
If the Deploy Task fails to start or pauses with an error stating that some files cannot be processed, investigate the journals and finished deploy task messages for files with identical names, but with different UUIDs on the destination server.
Deploy Agent Service Cannot Be Started During Installation
Check if Service Control Manager is open and close it.
Deploy Agent Service Cannot Be Started After Installation
Use the Service Control Manager to restart the Deploy Agent service. If the service cannot be restarted this way, contact Vizrt CA.
Deploy Agent Is Not Reachable from Graphic Hub Manager
-
Check all network blocking applications, such as firewalls, anti-virus software, VPNs, virtual network adapters, etc.
-
Request from the system administrator that necessary ports on the company’s firewall are opened. Refer to the List of Ports Used for Graphic Hub Network Connectivity.
Real-time Deploy Task Does Not Start
-
Check the target server for duplicate folders and projects with identical names with different UUIDS.
-
Check if there are non-UTF-8 characters in folder or project names.