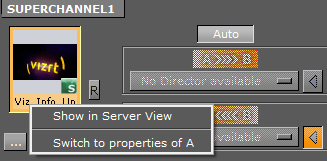Viz Artist
Version 3.11.0 | Published January 22, 2018 ©
Super Channels
Super Channels provide a generic tool to create and group transitions between various types of assets in Viz Artist. They are an abstraction mechanism to represent, access, and apply transitions between the various types of media assets. Within the Super Channel, you assign two media assets, A and B, to provide event based transitions between them. Internally, the Super Channel then utilizes the channel type required of the corresponding media asset to represent the underlying content. Images use Image Channels, scenes use GFX Channels, clips use Clip Channels, streams use the Stream Channels, and live feeds use Live Channels. There are 8 Super Channels available that can be used simultaneously.
Image Channels are designed to work only in DVE mode, not Texture mode.
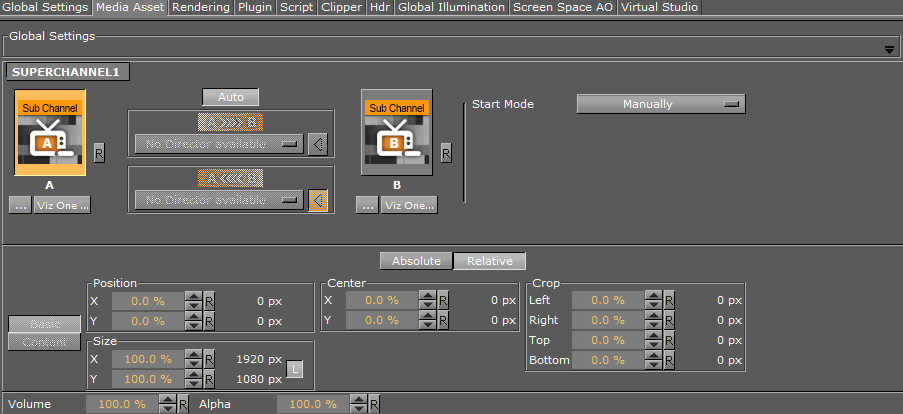
Here, you find information on the following:
Super Channel Settings
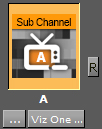 Sub Channel (A, B): Drag scenes, images or clips to the Sub Channel icon. Click Viz One to load a clip from your configured Viz One system, or load a local clip by clicking the Browse for a clip button.
Sub Channel (A, B): Drag scenes, images or clips to the Sub Channel icon. Click Viz One to load a clip from your configured Viz One system, or load a local clip by clicking the Browse for a clip button.
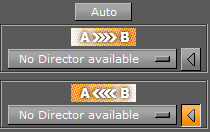 Transition: Set the direction of the transition, from sub channel A to B, or from B to A. Disable Auto to select an existing Director to run the transition with, or None to disable the transition.
Transition: Set the direction of the transition, from sub channel A to B, or from B to A. Disable Auto to select an existing Director to run the transition with, or None to disable the transition.
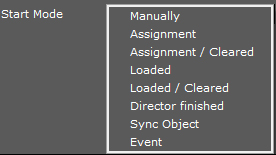 Start Mode: Select what will trigger the Super Channel transition:
Start Mode: Select what will trigger the Super Channel transition:
-
Manually: User manually switches from sub channel A to B, or vice versa, by selecting the sub channel in Viz Artist or through external commands.
-
Assignment: Transition triggers when you assign a new asset to inactive sub channel.
-
Assignment / Cleared: Transition triggers asset assignment, or when you clear the sub channel.
-
Loaded: Transition triggers when an asset is loaded. This is useful for Super Channels that display images when image background loading is active in the Viz Engine configuration.
-
Loaded / Cleared: Transition triggers when an asset is loaded, or when you clear the sub channel.
-
Director finished: Transition triggers once a given director has finished execution.
-
Sync Object: Drag a Super Channel to the Sync objects area. Sync objects provide a way to synchronize execution of Super Channel transitions between multiple Super Channels. Sync objects monitor all linked Super Channels until all their inactive sub channels have been loaded. The sync object then calls onAllChannelsArmed to trigger the transition for all Super Channels managed by the sync object. You can add as many Super Channels to a sync object as are required.
-
Event: Allows you specify the Scene, the sender (Animation from Stage or from Super Channel) and the Event (on Started, on Stopped, onDirectorStarted, onDirectorStopped).
Sync Object Example:
Add two Super Channels to the scene. Then set Start Mode of Super Channel 1 to Sync Object and drag Super Channel 2 into the list of linked channels. Notice how this links Super Channel 1 and Super Channel 2 to each other. The transition from the active to the inactive Sub Channel starts as soon as both inactive Sub Channels have fired onAssigned and onLoaded. Assign an image to sub channel B of both Super Channels to achieve this. You can do this manually in Viz Artist, or via external commands:
MAIN_SCENE*Super Channel*<CHANNEL_ID>*<A|B> SET IMAGE <UUID>
In case a sync object is active, but you do not want to change the assets on allsyncedSuper Channels, you still have to call the assign command on all Sub Channels. Otherwise, the sync object will not fire, and thus the transition will not trigger. However, re-assigning the already assigned Media Asset is completely free in terms of performance, as no internal reloading takes place. As such, this represents a viable option to trigger the requiredonAssignedevent.
Super Channel Transformation
This section is used to animate the whole Super Channel, including both sub channels. Super Channel animations are independent of the sub channel animations. This means that you can have a transition animation between multiple Super Channels, which is often required for content on Videowalls.

You can animate certain Super Channel properties, such as Position, Size, or Alpha, to define custom transitions between one or more Super Channels. A detailed description of the parameters can be found in the Media Asset Panel.
Note: Super Channels deal with rendering content assigned to the two sub channels, A and B, in the current main scene. Thus, they represent an intuitive and easy to use mechanism for transitioning between the sub-channels A and B.
Sub Channels
A Super Channel is composed of two Sub Channels, A and B. Here, you can see the sub channels A and B of Super Channel 1:
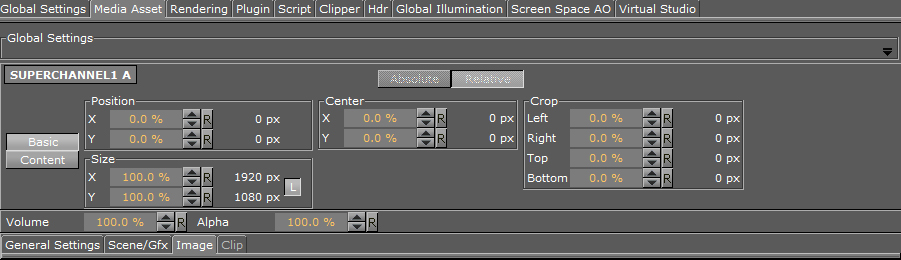
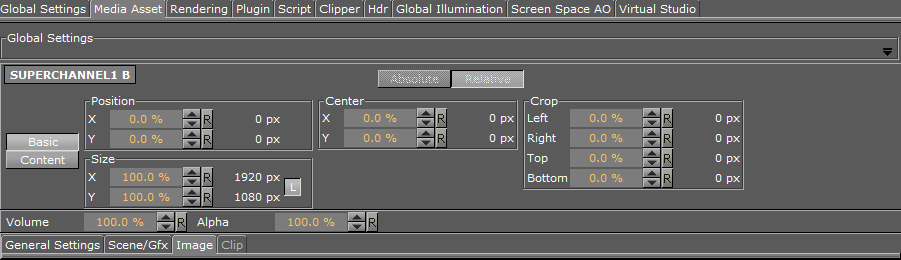
You can animate certain Sub Channel properties, such as Position, Size, or Alpha, to define custom transitions between the two Sub Channels. A detailed description of the parameters can be found in the Media Asset Panel. Click the text label, for example, Sub Channel 1A, in the Sub Channels upper right corner to switch between all Super Channels and Sub Channels in your scene.
Note: To utilize background loading in combination with Super Channels, enable it globally in Viz Engine. The dedicated SETBGL commands used with containers, <ObjectID>*TEXTURE*IMAGE SETBGL <UUID>, do not work with Super Channels.
Sub Channel Settings
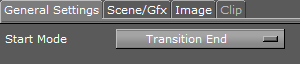
Here you can select how to trigger the Sub Channel animation. The Start Mode options are:
-
Manually: The user manually switches from subchannel A to B or vice versa by clicking the corresponding subchannel in Artist or through external commands.
-
Transition Start: Will trigger on transition start.
-
Transition End: Will trigger on transition end.
-
Loaded: Transition triggers once a newly assigned asset has been loaded. This is of special interest for Super Channels displaying images, with image background loading activated in the Viz Engine configuration.
-
Event: Allows you specify the Scene, the sender (Animation from Stage or from Super Channel) and the Event (on Started, on Stopped, onDirectorStarted, onDirectorStopped). An event is fully defined by its event name, the identifier/name of the sender, and its arguments. A new internal event system was introduced in Viz Engine 3.9. This allows certain objects to fire and listen to internal events. Amongst those objects are:
-
Super Channels or their sub channels
-
Stage
-
Scripts
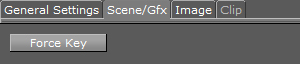
-
Force Key: Allows you to force a full-screen key of your loaded scene, even there is no key function applied to it.
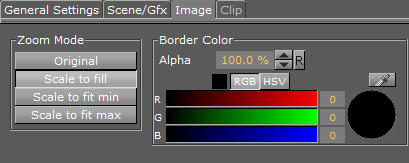
-
Image: Allows you to control the Zoom mode and the border color of an loaded Image.
Event Example: An event is fully defined by its Eventname, the identifier/name of the Sender and its Arguments.
Eventname:
Sender:
Arguments:
onDirectorFinished
#1004*STAGE
director1
Query available/registered events using the following commands:
EVENT_POOL*REGISTERED_OBJECTS GET
EVENT_POOL*REGISTERED_EVENTS GET <$objectname>
Example
EVENT_POOL*REGISTERED_EVENTS GET #427*STAGE
Note: To obtain detailed information about status changes on the various Super Channels and subchannels enter command:
EVENT_POOL*DEBUGGING SET 1
You will then find additional status information related to the Super Channels and their Sub Channels in the Viz Engine’s console output.