
Viz Artist
Version 3.11.0 | Published January 22, 2018 ©
Channel Editor
The Channel editor shows details about the selected Channel.
This section contains information on the following topics:
Common Channel Editor Properties
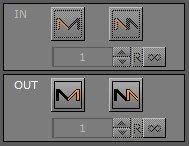
Note: Not available for 4 Point Loop clips.
IN:
-
 Swing In: Enables swing in
Swing In: Enables swing in -
 Loop In: Enables loop in
Loop In: Enables loop in -
 Number of Swings/Loops: Defines the number of swings/loops in
Number of Swings/Loops: Defines the number of swings/loops in -
 Infinite: Sets number of swings/loops in to infinite (from the start of the animation)
Infinite: Sets number of swings/loops in to infinite (from the start of the animation)
OUT:
-
 Swing Out: Enables swing out
Swing Out: Enables swing out -
 Loop Out: Enables loop out
Loop Out: Enables loop out -
 Number of Swings/Loops: Defines the number of swings/loops out
Number of Swings/Loops: Defines the number of swings/loops out -
 Infinite: Sets the number of swings/loops out to infinite (animation never ends)
Infinite: Sets the number of swings/loops out to infinite (animation never ends)
Position Channel Editor Properties
The Position Channel editor has, in addition, these extra parameters that can be edited:
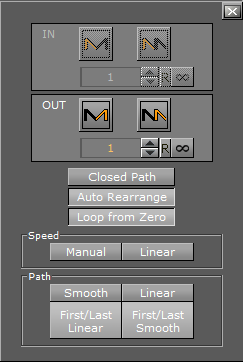
-
Closed Path: When activated, the animation path with go from the last Key Frame to the first. When deactivated, the animation path will remain open.
-
Auto Rearrange: By default, this setting is enabled, ensuring that the order of the Key Frames in the Dopesheet editor is the same as in the Scene Editor so that the animation only ever continues forward. When disabled, if you change the order of the Key Frames in the Dopesheet editor, the spline will remain the same, but the animation may return from the previously last Key Frame to the newly added Key Frame now in last position.
-
Loop from Zero: When activated, if there is a gap before an animation loop, the gap gets included in the loop (like 2.x behavior).
-
Speed:
-
Manual: Locks all Key Frames. There is no linear speed with this option. The duration between each Key Frame can be different, depending on the timing value and the transformation values between the different Key Frames. The result is that you will not have a continuous animation speed.
-
Linear: Unlocks all Key Frames. The Key Frames between the first and last Key Frames are locked. If you change the value of either the first or last Key Frame, or any of the Key Frames in between, the timing will change automatically for each Key Frame. The result is an animation with a continuous speed between all Key Frames.
-
-
Path:
-
Smooth (1): Sets the animation path to be smooth.
-
Linear (2): Sets the animation path to be linear.
-
First/Last Linear: Sets the animation to be linear for the first and last Key Frame, and smooth for the rest.
-
First/Last Smooth: Sets the animation to be smooth for the first and last Key Frame, and linear for the rest.
Note: These settings are global for the whole animation in question.
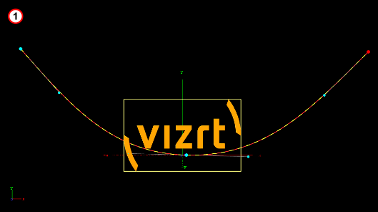
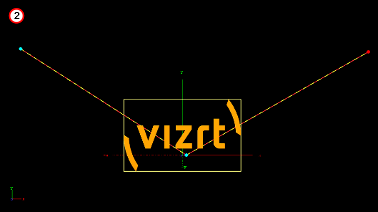
-
Action Channel Editor Properties
The Action Channel editor has, in addition, these extra parameters that can be edited:
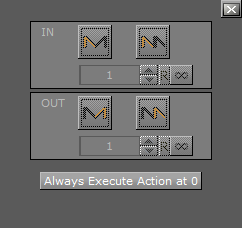
-
Always Execute Action at 0: If an action is set to execute at 0 on the time-line, press this button to make sure that the action is executed at 0. If this button is not pressed (inactive) the action may not work.