
Viz Artist
Version 3.11.0 | Published January 22, 2018 ©
Cube
![]()
Use this plug-in to create cubes with particular widths, heights, depths and other attributes.
Note: This plug-in is located in: Built Ins -> Geom plug-ins -> Default
This section contains the following topics:
Cube Properties
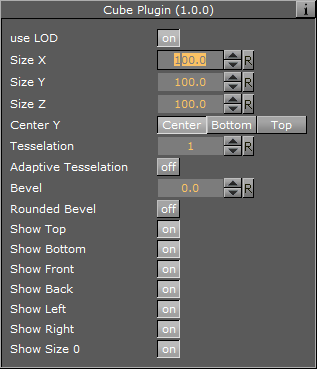
-
Use LOD: Enables/disables dynamic level of detail.
-
Size X: Sets the size of the cube in the X-axis. Parameter name: size_X.
-
Size Y: Sets the size of the cube in the Y-axis. Parameter name: size_Y.
-
Size Z: Sets the size of the cube in the Z-axis. Parameter name: size_Z.
-
Center Y: Sets the position of the cube center along the Y-axis. You can choose between Center, Bottom or Top. Parameter name: center_Y.
-
Tesselation: Sets the degree of detail. Parameter name: tesselation.
-
Adaptive Tesselation: Adjusts tesselation on each axis separately, depending on the extension of the cube on that axis. The reference value is an extension of 100. For a face of size 200 the tesselation-parameter will be doubled, for a face of size 50 the tesselation is halved. The automatically adapted tesselation still never exceeds its maximum value of 100. Parameter name: adaptiveTesselation.
-
Bevel: Adds a bevel of the given size to corners and edges of the cube. The size of the bevel reduces the size of the cube’s axis-aligned faces which: in case ‘Adaptive tesselation’ is enabled: will cause them to become less tesselated accordingly. Tesselation of the bevel itself is affected by ‘adaptive tesselation’ too. Parameter name: bevel.
-
Rounded Bevel: If enabled the beveled edges and corners will show ‘rounded’. How much the round bevel is tesselated will be affected by ‘adaptive tesselation’. Parameter name: roundedBevel.
-
Show Top, Bottom, Front, Back, Left, Right: Shows or hides the cube’s face and adjacent corners and edges. Parameter names: Top, Bottom, Front, Back, Left and Right.
-
Show Size 0: Enables/disables display of the cube at axis value zero (0). If one of the axis values are set to 0 the cube will remain visible if the setting is enabled (On). Disabling (Off) it will make the cube become invisible as long as one of the axis values are 0. A situation where this parameter is useful is when creating bar chart animations. In such animations it would then be possible to hide the bar at value 0 by disabling this setting.
To Create a Cube
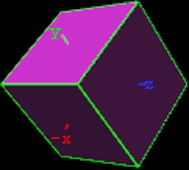
-
Create a new group container and add the Cube plug-in to it.
-
Add a material and/or an image to the same container.
-
Open the cube editor and set Rotation Y and Z values to 45.0.