
Viz Artist
Version 3.11.0 | Published January 22, 2018 ©
MoViz
![]()
With the MoViz plug-in media files or streams can be played inside the Viz Engine.
MoViz is not a QuickTime player or an AVI player. It uses the Microsoft DirectShow Filter Graph framework to play the media files, which means it can play both types, but only certain installed Filter Graphs (some of the QuickTime and some AVI).
MoViz is not natively QuickTime, it uses the AVI wrappers and filters for QuickTime and AVIs. This means that not all QuickTime codecs can be used, only the ones that are supported within DirectX wrappers and filters.
Note: Throughout this plug-in documentation, media file and media stream is referred to as media and may be used interchangeably unless stated otherwise.
Note: This plug-in is located in: Built Ins -> Container plug-ins -> Texture
This section contains information on the following topics:
MoViz Properties
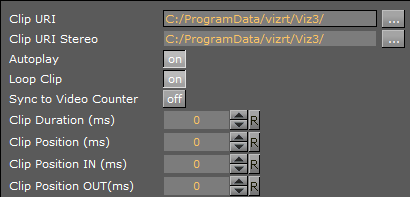
-
Clip URI: Click the Browse button (
 ) to load clips from the file system (or enter the location directly). It takes the form of a valid URI (e.g. http://... mms://...). If the parameter is changed and the plug-in is already started it will stop the playback before loading a new clip. Changes are effective immediately.
) to load clips from the file system (or enter the location directly). It takes the form of a valid URI (e.g. http://... mms://...). If the parameter is changed and the plug-in is already started it will stop the playback before loading a new clip. Changes are effective immediately. IMPORTANT! All video clips from the file system should be stored locally on the D: drive of the machine that is used to play out the graphics. Remember to save the clip locally on the client machines with preview (e.g. Viz Trio) and use the same D: drive so that the clip can be seen in preview.
-
Clip URI Stereo: Path to Clip that is loaded for the right eye camera in a stereo configuration with Stereo Mode = Right Eye. You can load clips from the file system by using the Browse button, or by typing the path location directly. It takes the form of a valid URI. (e.g. http://... mms://...). If you change the parameter after starting the the plugin, it will stop the playback before loading the new clip. Changes are effective immediately.
-
Autoplay: Set the automatic start of the clip after it has loaded, to On or Off. Changes are effective immediately (Default is off)
-
Loop Clip: Set looped playback to On or Off. If the clip position is at the clip out position or EOF it will rewind to the clip in position. Changes are effective for the next EOF, clip out position ((Default is Off)
-
Sync to Video Counter: Enable or disable the use of the system retrace counter. If enabled, the clip will be played back with the speed of Viz's internal retrace counter. In a video version, this is the tick count of the SDI output, for a VGA version it is the monitor refresh rate. If disabled, the clip plays back at the speed of it's own internal clock.
-
Clip Duration (ms): Shows the duration of the clip in milliseconds (read only). This parameter makes only sense with media that supports this kind of information.
-
Clip Position (ms): Gives the current position of the clip in milliseconds. When in pause mode this parameter may be changed to seek to the gives time. Do not change this parameter when not in pause mode. The position may be changed between Clip Position IN and Clip Position OUT. This parameter makes only sense with media that supports this kind of information. Changes are effective immediately.
-
Clip Position IN (ms): Gives the first frame where the clip should start in milliseconds. This parameter makes only sense with media that supports this kind of information. Changes are effective immediately.
-
Clip Position OUT (ms): Gives the last frame where the clip should stop in milliseconds. This parameter makes only sense with media that supports this kind of information. Changes are effective immediately.
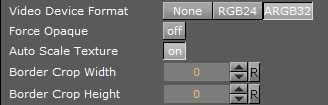
-
Video Device Format: Select a video format for rendering. Changes are effective at load time.
-
None: The video part is not rendered
-
RGB24: The video part is delivered to Viz Artist/Engine with the RGB24 format. This format uses 8 bits per Red, Green and Blue component, hence the name RGB24.
-
ARGB32: The video part is delivered to Viz Artist/Engine with the ARGB32 format. This format uses 8 bits per Red, Green and Blue component and in addition 8 bits for Alpha (8bits * 4 components), hence the name ARGB32 indicating RGB with Alpha. This format is often referred to as RGBA.
-
-
Force Opaque: (ARGB32 only) If the clip has an alpha channel set the alpha value to 100% opaque, if required. Changes are effective for each frame delivered
-
Auto Scale Texture: If enabled the captured video is scaled according to the underlying geometry. Changes are effective immediately but not for already delivered video
-
Border Crop Width: Crop pixels on the horizontal sides of the video. Changes are effective immediately but not for already delivered video
-
Border Crop Height: Crop pixels on the vertical sides of the video. Changes are effective immediately but not for already delivered video

-
-
Audio Device/Format: Select which audio device/format to use for rendering. Changes are effective immediately but not for already delivered audio. For performance reasons, None is the recommended setting.
-
None: The audio part is not rendered.
-
Default Device: The audio part is rendered using the default DirectShow renderer.
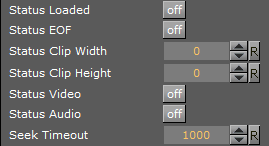
-
-
Status Loaded: Show if the clip has loaded.
-
Status EOF: Show if the clip is at EndOfFile.
Status EOF allows user defined actions upon registering for change requests in a script. Whenever a change in the parameter StatusEof is happening and a Viz System Shared Memory (SHM) variable named MoViz[A,B]_eof exists, this variable is set to 1 when Status EOF is On, and to 0 when Status EOF is Off. The variable’s parameter A is the hexadecimal value of the scene ID in uppercase A-F range. The variable’s parameter B is the hexadecimal value of the Container ID in uppercase A-F range.
Note: Since Viz Engine 3.8.1, this is supported for MoViz Version 2.20.0 onwards.Status Clip Width: Shows the video width
-
Status Clip Height: Shows the video height.
-
Status Video: Show if the clip has a usable Video component.
-
Status Audio: Show if the clip has a usable audio component.
-
Seek Timeout: Specify the timeout for seeking to a position in the movie file. Higher values can prevent jump back to the expected position when clip playback takes longer to start then expected. However, the playback time may not be as exact.

-
Eject: Unload the clip and destroy the graph. Changes are effective immediately.
-
Load: Load the given clip and builds the graph. Changes are effective immediately.
-
Rewind: Rewind the clip to the start, when supported. Changes are effective immediately.
-
Stop: Put the graph in stop mode. Changes are effective immediately
-
Play: Put the graph in play mode. i.e. start playback. Changes are effective immediately.
-
Pause: Puts the graph in pause mode. Changes are effective immediately
-
Play From Start: Like Play, but rewinds the clip to the start first. Changes are effective immediately.
-
Clear: Clear the texture to opaque white.
Note: Moviz will handle videos with alpha, but the codecs in use must provide a valid ARGB32 stream and Containers you want visible should use the KEY Function, otherwise the alpha channel will be blank, making the whole video totally transparent. See also Advanced Issues with Video Codecs.
See Also