
Viz Artist
Version 3.11.0 | Published January 22, 2018 ©
Alpha Map
![]()
The Alpha Map plug-in enables the creation of an alpha map from a grayscale image by translating the intensity of the grayscale image to an opacity (alpha) value. This is useful for entities which do not directly support an image as their alpha channel.
The plug-in does not accept an arbitrary image even if it only contains grayscale values. The image format must be luminance, for example, a single channel containing intensity values.
If a RGB image in dropped onto the plug-in, an error message is generated:
ERROR in plug-in AlphaMap: Image <8AFD1E04-B938-41D1-A743CF251028403B> not a valid luminance or alpha imageNote: This plug-in is located in: Built Ins -> Geom plug-ins -> Default
This section contains the following topics:
Alpha Map Properties
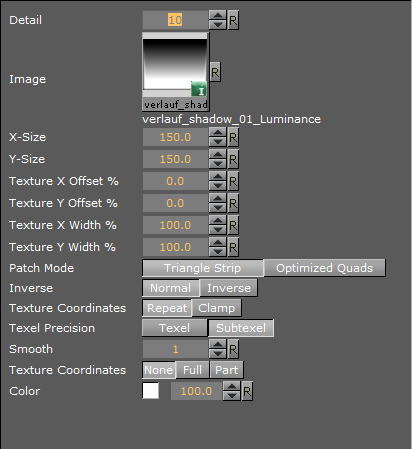
-
Detail: Set the detail level of the map, the lower the value the higher the level of detail
-
Image: Drag the image to create the map to the drop zone. The image must be a valid alpha image
-
X-size: Set the size of the map along the X-axis
-
Y-size: Set the size of the map along the Y-axis
-
Texture X Offset %: Set the offset of the texture in the X-axis
-
Texture Y Offset %: Set the offset of the texture in the Y-axis
-
Texture X Width %: Stretch or compresses the texture in the X-axis
-
Texture Y Width %: Stretch or compresses the texture in the Y-axis
-
Patch mode:
-
Triangle Strip: Use the same size of triangle polygon on the whole surface
-
Optimized Quads: Use bigger triangle polygons, where the surface of the displacement map is flat (reduce the total number of polygons and improve performance)
-
-
Inverse: Mirror all coordinates
-
Texture Coordinates: Select Repeat to repeat the texture (draw the texture over again) or Clamp when the texture is to small to fit onto the Alpha Map rectangle (stretch the texture to make it fit)
-
Texel Precision: Use Subtexel for better texture image quality:
-
Texel: No sub-pixel or sub-texel corrections are made
-
Subtexel: There is a limited number of pixels available on the screen, if a line does not run through a real pixel, it must be moved to the nearest one, this introduces a positional error. If Subtexel is selected Viz Artist breaks up pixels into smaller sub pixels in memory, so that the line can be drawn to the nearest sub pixel
-
-
Smooth: Use to create a smooth look of the map, without the reduction of the polygon details of the map. In some cases the number of polygons are required to obtain the correct lightning
-
Texture Coordinates: Decide if texture coordinates are to be created, and to which level. Select from None, Full or Part (partial). This is required if a texture is applied with a vertex mapping. Texture mapping consumes resources, if not needed select None
-
Color: Set the color of the alpha map rectangle
To Add an Alpha Map
-
Drag the Alpha Map plug-in to the Scene Tree.
-
Add an alpha (must be luminance only) image to the Alpha Map editor Image drop zone.
-
Drag a video source icon onto the alpha map’s container.