
Graphic Hub Administrator Guide
Version 3.6 | Published December 10, 2021 ©
Installing Graphic Hub Applications
This page contains the following topics and procedures:
This section details the installation of the Graphic Hub, including a Cluster configuration, which installs a Main and a Replication server.
Please be aware that:
-
Multiuser, Main and Replication modes require a license dongle.
-
To setup a cluster configuration capable of handling failover situations, a combination of Main and Replication servers must be configured.
To Install a Graphic Hub
To install the Graphic Hub with the MSI installer use in the following installation order:
-
Microsoft .NET Framework 4.5.2 (or newer): https://www.microsoft.com/net/download/framework
-
vcredist_x64.exe Visual C++ 2015 Redistributable (x64)
-
openslp_2.0.0_0_x64.msi Service location protocol daemon
-
VizGraphicHub_64bit-XX.msi
-
optional: HASPUserSetup.exe Dongle driver (required for GH Multiuser, Main and Replication modes)
To install the Graphic Hub with the bundle installer (installs 2-5 listed above) use in the following installation order:
-
Microsoft .NET Framework 4.5.2 (or newer): https://www.microsoft.com/net/download/framework
-
VizGraphicHubBundle-x64-XX.exe
-
The installation wizard reports the version and build number of the bundle about to be installed. If an existing Graphic Hub installation is located, the installer reports the version and build number of the existing installation as well.
Note: During upgrade installations, the currently installed mode and data directory are suggested automatically by the installer.
-
-
Select the mode and data directory for the Graphic Hub installation.
-
If required, click Additional Settings to install the Graphic Hub to a custom location or with a custom HTTP port for the Graphic Hub Terminal.
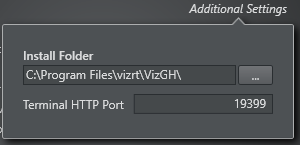
-
For first time installations, the OpenSLP, Sentinel Runtime and CodeMeter Runtime checkboxes are automatically checked. In the event that any of these packages have been installed on the system previously, it is not possible to select them for installation.
-
The installation wizard also automatically installs the Microsoft C++ Redistributable Package.
-
After the installation has completed successfully, the Graphic Hub Terminal opens in the default web browser. The contents of the Graphic Hub Terminal window depends on the selected Graphic Hub configuration.
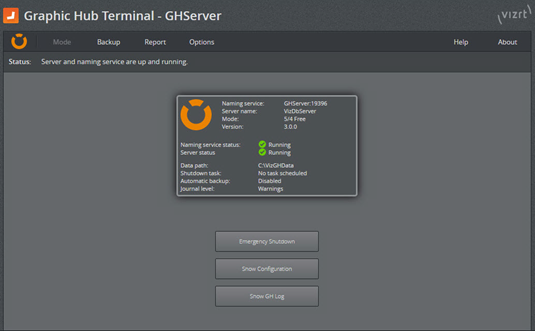
-
Optional: Silent installation
-
The -s or -silent option means that there is no user interaction necessary. The Bundle window is still displayed.
-
-
Cluster Server Installation
To use a Graphic Hub in a Cluster configuration (Main and Replication servers), two separate servers must be available and a Graphic Hub dongle must be applied to each machine.
The Main server is installed and configured on one machine. The Replication server is installed and configured on the other.
IMPORTANT! When the Graphic Hub is upgraded from a different mode the same content must be used (data directory). As such, the underlying data directory must be copied first to both machines (see also Graphic Hub Mode Configurations).
To Install and Configure a Graphic Hub Cluster
-
Install the Graphic Hub on both servers as described above in To Install a Graphic Hub. Select Main Server as mode for the server which is intended to run as Main, and Replication Server for the other one.
-
When the installation finishes, the Graphic Hub Terminal automatically opens on both servers. Select the servers that will act as GH Main Server and GH Replication Server from the respective drop-down lists, and click Create.
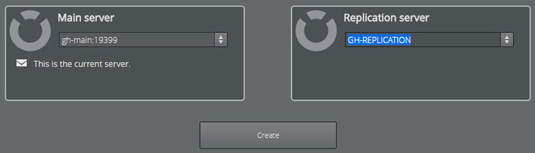
Note: If the Graphic Hub has been installed previously, the new installation defaults to the same data directory, unless a new one is selected during installation or configuration.
-
Enter the configuration for the Main Server:
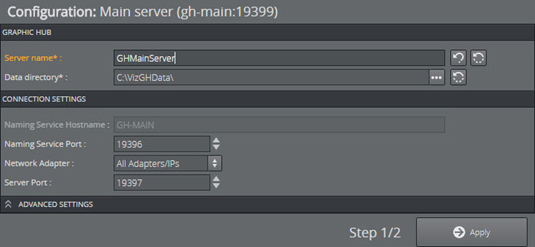
-
Graphic Hub: Enter the Server name and set the Data directory.
-
Connections settings: Select the Port, Network Adapter and Server Port.
-
-
Click Next and enter the configuration for the replication server, then click Finish.
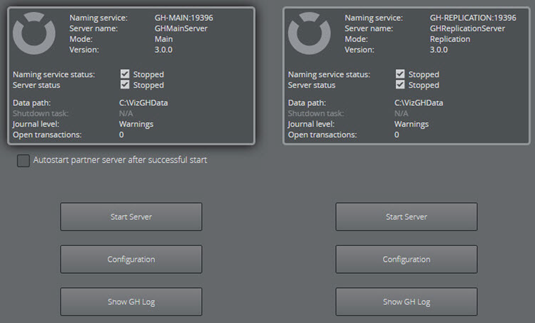
-
If required, click Configuration to change any settings.
-
If required, click Automatically start of partner server to automatically start the Replication server.
-
-
Click Start Server for both the Main and Replication servers.
Graphic Hub Cluster Upgrade
IMPORTANT! When upgrading a Graphic Hub cluster, make sure that all connections to the Graphic Hub are closed by checking active sessions and that there are no open transactions.
Note: Graphic Hub clients and servers are designed to be inter-operable between versions, but may lack new features. This means old clients work on older and newer Graphic Hub versions and there is usually no need to upgrade clients when upgrading the Graphic Hub, except when certain features are required or critical bugs have been fixed.
-
Shut down Deploy Agent or Agents.
-
Shut down the Graphic Hub Cluster.
-
Remove Deploy Agent or Agents.
-
Install new version of the Deploy Agent or Agents (see GH Deploy Agent Installation).
-
Install new version of Graphic Hub on the Main and Replication Server (see Graphic Hub Installations).
-
Optional: Remove all occurrences of the Graphic Hub Manager. Install new version of the Graphic Hub Manager (see Graphic Hub Manager Installation).
-
Start the Graphic Hub Cluster.
-
Start any Deploy Agents.
Graphic Hub REST Installation
This section details the installation of the Graphic Hub REST.
The Graphic Hub REST is a web-service for Graphic Hub. It is an interface to retrieve and send data to and from Graphic Hub via HTTP requests.
Important Before Installation
-
Graphic Hub REST requires Graphic Hub 2.3.1 or higher.
-
Graphic Hub REST requires Graphic Hub 3.0.0 (recommended 3.0.2) or higher for Pilot data access (see Viz Pilot Database Management for details).
-
For performance reasons, do not install Graphic Hub REST on a Main server in a Graphic Hub cluster environment.
For best performance and compatibility, use Google Chrome version 28 or higher to configure Graphic Hub REST. The Graphic Hub REST Web-UI also works with:
|
Recommended Browser |
Version Requirement (minimum and recommended) |
|
Google Chrome™ |
(Recommended) 28, 45+ |
|
Mozilla Firefox™ |
25, 41+ |
|
Microsoft Edge |
96+ |
|
Also Tested on |
|
|
Microsoft Internet Explorer™ |
9, 10+ |
|
Apple Safari™ |
5, 6 |
|
Opera™ |
15, 36+ |
IMPORTANT! Any other web browser or versions older than the ones listed above are not officially supported.
To Install the Graphic Hub REST
Follow this installation order to install Graphic Hub REST:
-
Microsoft .NET Framework 4.5.2 (or newer): https://www.microsoft.com/net/download/framework
-
vcredist_x64.exe Visual C++ 2015 Redistributable (x64)
-
openslp_2.0.0_0_x64.msi Service location protocol daemon
-
VizGHREST_64bit.XX.msi
-
Optional: Check the details for:
-
Graphic Hub Naming Service
-
Graphic Hub Server Name
-
Graphic Hub Port
-
Graphic Hub REST HTTP Port
-
-
Optional: Silent installation
-
The -s or -silent option means that there is no user interaction necessary. The Bundle window is still displayed.
-
-
Optional: Enable the SSL configuration:
-
Check the Enable SSL Encryption checkbox.
-
Enter the location of the Certificate and Private Key files.
-
Enter the password.
IMPORTANT! The certificate files must be configured during the installation of GH REST.
-
-
After the installation has completed successfully, the Graphic Hub REST Web-UI opens in the default web browser.
Note: Make sure that the browser type and version is supported by Graphic Hub REST (see Important Before Installation).
-
GH Deploy Agent Installation
This section details the installation of the Graphic Hub Deploy Agent. The Deploy Agent is required to run scheduled Deploy Tasks. This is useful to replicate data for safekeeping or distribution on a regular basis.
To install the Graphic Hub Deploy Agent use in the following installation order:
-
Microsoft .NET Framework 4.5.2 (or newer): https://www.microsoft.com/net/download/framework
-
vcredist_x64.exe Visual C++ 2015 Redistributable (x64)
-
VizGHDeployAgent_64bit.XX.msi
This creates two Deploy Agent icons in the Start menu, under Programs > Vizrt > Viz Graphic Hub > Deploy Agent.
The Deploy Agent is now configurable with the Graphic Hub Manager.
Graphic Hub Manager Installation
This section details the installation of the Graphic Hub Manager.
To Install the Graphic Hub Manager
To install the Graphic Hub Manager use in the following installation order:
-
Microsoft .NET Framework 4.5.2 (or newer): https://www.microsoft.com/net/download/framework
-
vcredist_x64.exe Visual C++ 2015 Redistributable (x64)
-
VizGHManager_64bit.XX.msi
Graphic Hub ImEx Agent Installation
This section details the installation of the Graphic Hub ImEx Agent.
The Graphic Hub ImEx Agent is a media asset (image) import service from HTTP sources for the Graphic Hub.
Important Before Installation
Before installing the Graphic Hub ImEx Agent, make sure to familiarize yourself with the Service Dependencies. Also, observe the following requirements:
|
Dependencies |
Required Components |
|
Graphic Hub |
3.0.1 or newer |
|
GH REST |
2.0.1 or newer |
|
Recommended Browser |
Version Requirement (minimum and recommended) |
|
Google Chrome™ |
(Recommended) 28, 45+ |
|
Mozilla Firefox™ |
25, 41+ |
|
Microsoft Edge |
96+ |
|
Also Tested on |
|
|
Microsoft Internet Explorer™ |
9, 10+ |
|
Apple Safari™ |
5, 6 |
|
Opera™ |
15, 36+ |
IMPORTANT! Any other web browser or versions older than the ones listed above are not supported.
To Install the Graphic Hub ImEx Agent
To install the Graphic Hub ImEx Agent use in the following installation order:
-
Microsoft .NET Framework 4.5.2 (or newer): https://www.microsoft.com/net/download/framework
-
vcredist_x64.exe Visual C++ 2015 Redistributable (x64)
-
VizGHImexAgent_64bit.XX.msi
-
Optional: Configure IMEX HTTP port. The default port number is 19390. The port number can also be changed in the configuration of the Graphic Hub ImEx Agent after installation.
-
When the installation completes, the web-based user interface opens in the default browser, for initial Graphic Hub ImEx Agent configuration.
Recommended Browser
Version Requirement (minimum and recommended)
Google Chrome™
(Recommended) 28, 45+
Mozilla Firefox™
25, 41+
Microsoft Edge
96+
Also Tested on
Microsoft Internet Explorer™
9, 10+
Apple Safari™
5, 6
Opera™
15, 36+
-
Unattended Installation of Graphic Hub Applications
Installation Parameters
|
Parameter name |
Default Value |
Available values |
|
VizGraphicHub MSI |
||
|
INSTALLDIR_GH |
%\Program Files%\Vizrt\VizGH\ |
|
|
DATADIR_DB |
C:\VizGHData\ |
|
|
TERMINAL_HTTP_PORT |
19399 |
|
|
GH_MODE |
2 |
1, 2, 3, 4, 5 |
|
PLATFORMTYPE |
54free |
"localhost", "54free ", "multiuser", "mainserver", "replicationserver" |
|
VizGHREST MSI |
||
|
INSTALLDIR_REST |
%\Program Files%\Vizrt\VizGH\REST\ |
|
|
REST_NAMING_SERVICE |
LOCALHOST |
|
|
REST_SERVER_NAME |
VizDbServer |
|
|
REST_SERVER_PORT |
19396 |
|
|
REST_HTTP_PORT |
19398 |
|
|
SSL_ACTIVE |
No |
yes |
|
SSL_CERTIFICATE_FILE |
null |
|
|
SSL_PKEY_FILE |
null |
|
|
SSL_PKEY_PASSWORD |
null |
|
|
VizGHImexAgent MSI |
||
|
INSTALLDIR_AGENT |
%\Program Files%\Vizrt\VizGH\ImexAgent\ |
|
|
IMEX_HTTP_PORT |
19390 |
|
|
VizGHManager MSI |
||
|
INSTALLDIR_MANAGER |
%\Program Files%\Vizrt\VizGH\Manager\ |
|
|
DO_LAUNCHAPPONEXIT |
0 |
1 |
|
VizGHDeployAgent |
||
|
INSTALLDIR_AGENT |
%\Program Files%\Vizrt\VizGH\DeployAgent\ |
|
Example
|
Description |
Command |
|
msiexec /i VizGraphicHub.msi PLATFORMTYPE="multiuser" INSTALLDIR_GH="C:\Vizrt\GH" DATADIR_DB="D:\Vizrt\GHDataDir" TERMINAL_HTTP_PORT="19300" /lv c:\Temp\instgh_mode.log /qn |
|
VizGraphicHubBundle-x64.exe --silent --GraphicHub="PLATFORMTYPE=localhost INSTALLDIR_GH='C:\temp'" |
Information: The Graphic Hub installer parameters GH_MODE and PLATFORMTYPE cannot be combined in one command, only one of them can be used at a time.
See Also