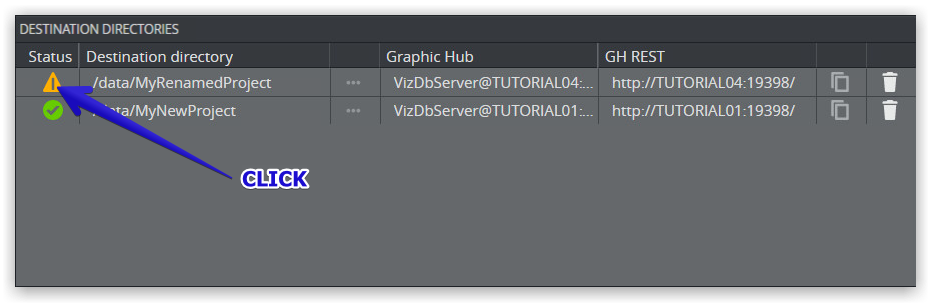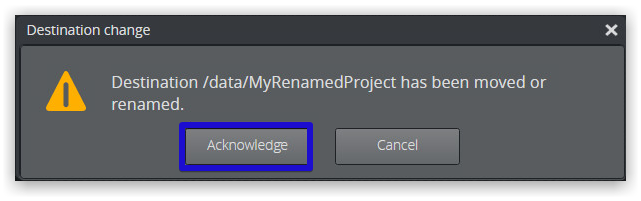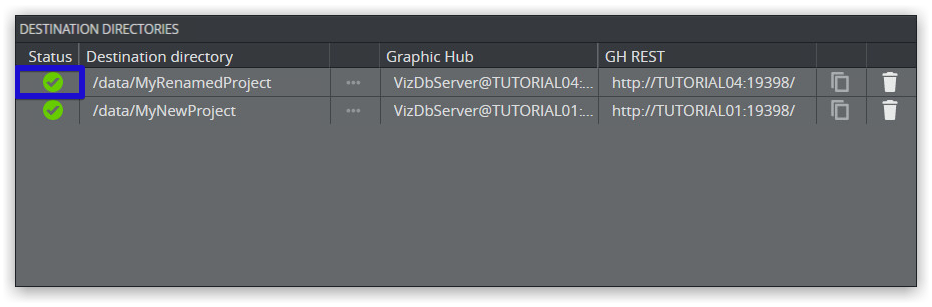Graphic Hub Administrator Guide
Version 3.6 | Published December 10, 2021 ©
Troubleshooting GH ImEx Agent
This page provides help for troubleshooting the following scenarios:
Unable to Connect to GH ImEx Agent Service
This indicates that the GH ImEx Agent HTTP server is not accessible or that the service is not running.
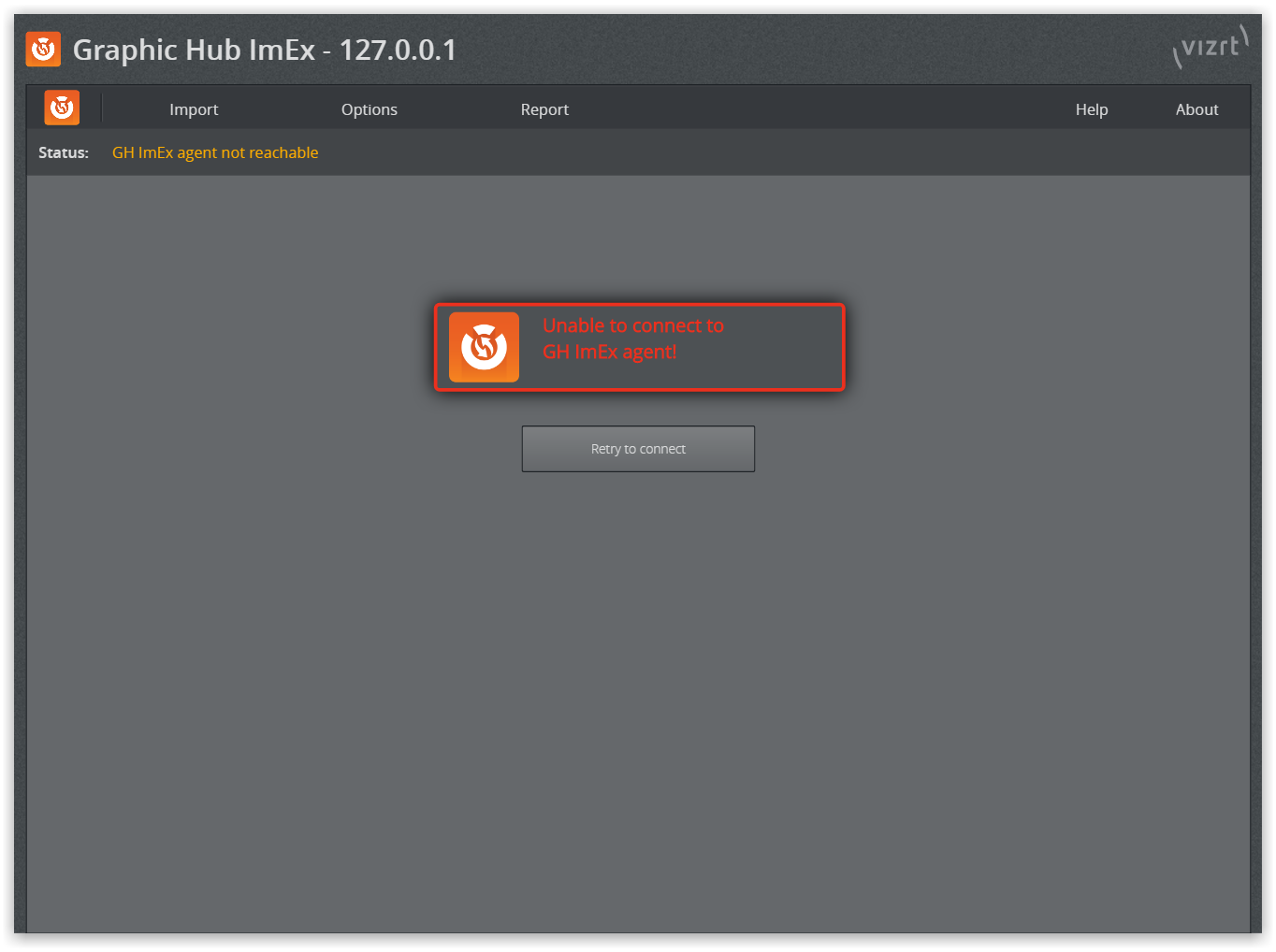
-
Press WINDOWS + R.
-
A Run window opens in the bottom left corner.
-
Enter services.msc and click OK. An overview of services opens.
-
Check whether the Viz GH ImEx Agent service is in Running status.
-
If the service is not running, right click the Viz GH ImEx Agent service and select Start or Restart.
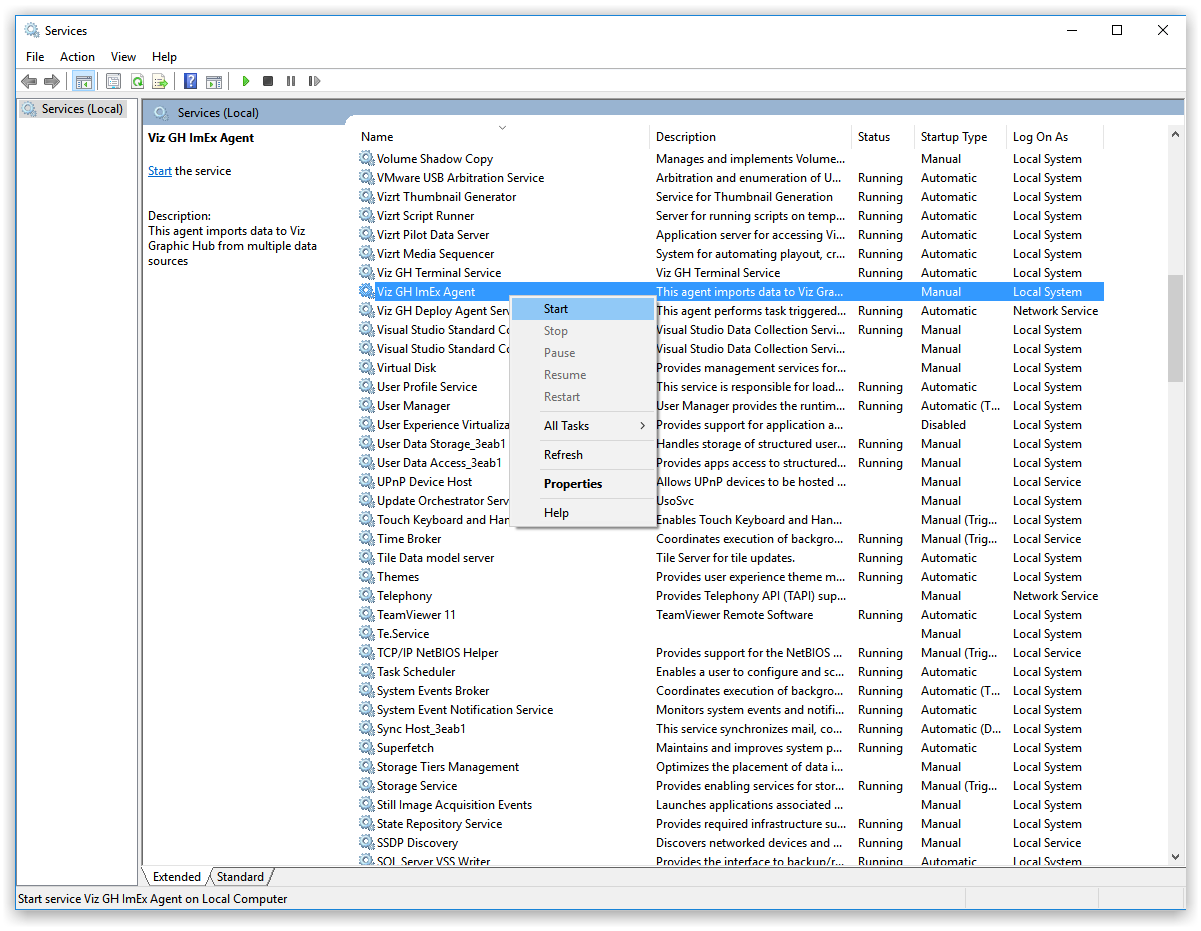
-
In the ImEx Agent web interface, click Retry to connect or refresh the page in the browser.
Status Box Displays an Error
-
Click on the error icon to get forwarded the page where you can investigate the error.
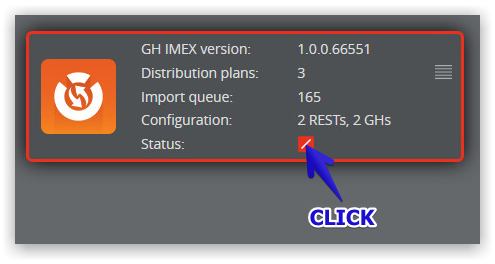
-
In this example, we are taken to the GH REST hosts overview page. Hover the mouse over the error to display more information, for example, Request failed: Status='502'.
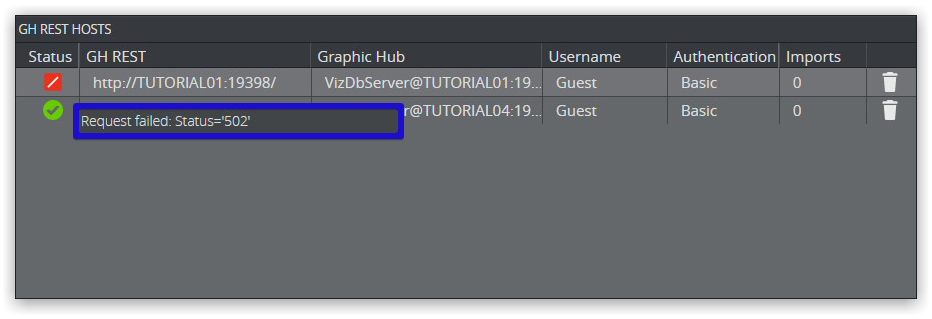
-
The status code 502 Bad Gateway is returned because the Graphic Hub or REST host used in a Distribution plan is either not running or reachable.
Status Box Displays a Warning
-
Click on the warning icon to get forwarded the page where you can investigate the warning.
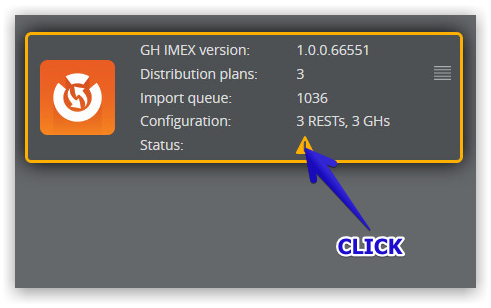
-
In this example we are taken to the GH REST hosts overview page. Hover the mouse over the error to display more information, for example, GH-Rest not reachable.
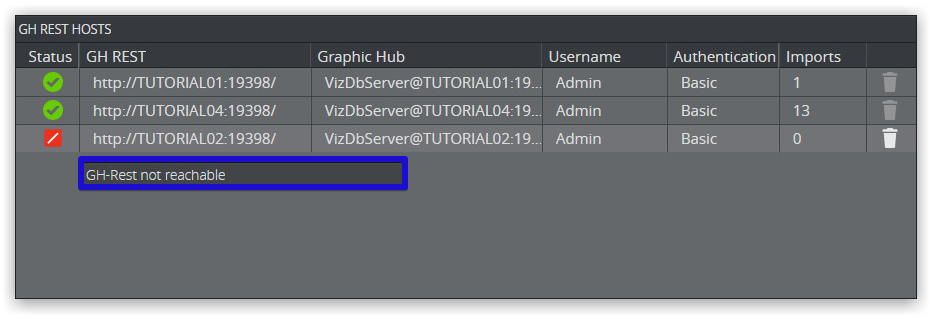
Note: ImEx displays a warning although GH REST is not reachable. This is proper behavior, because the given host (here, http://TUTORIAL02:19398) is not referenced by any import jobs, as you can tell from the enabled trash can icon.
Media Staging Status Shows an Error
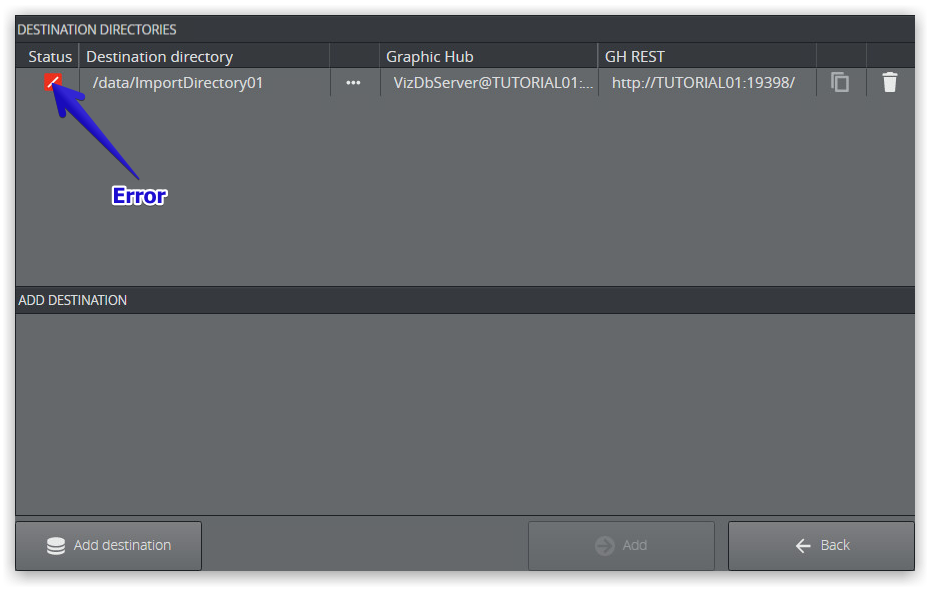
-
Hover over the error icon to get further information:
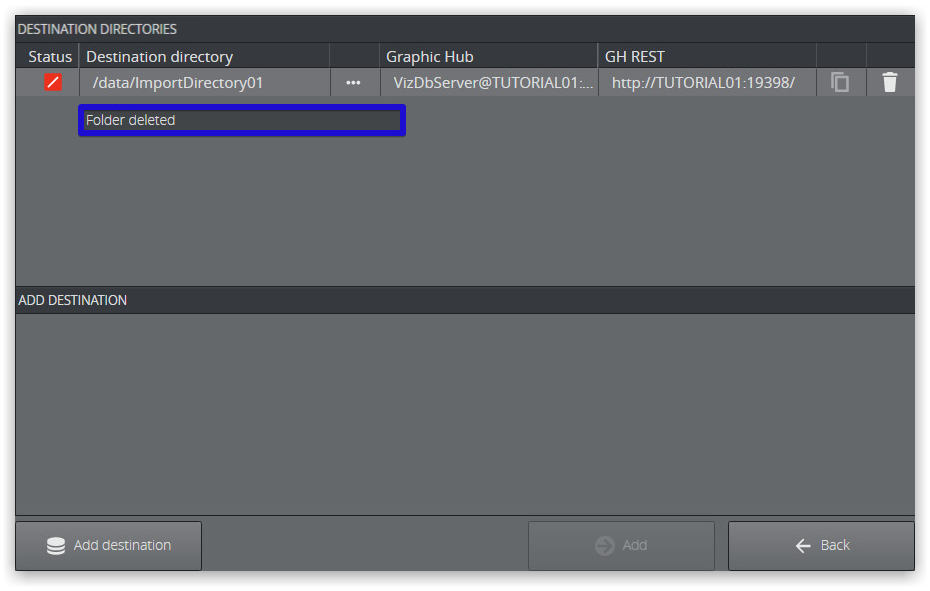
-
In this example, the destination directory /data/ImportDirectory01 has been deleted. To resolve the error, select an existing folder by clicking the browse (...) icon.
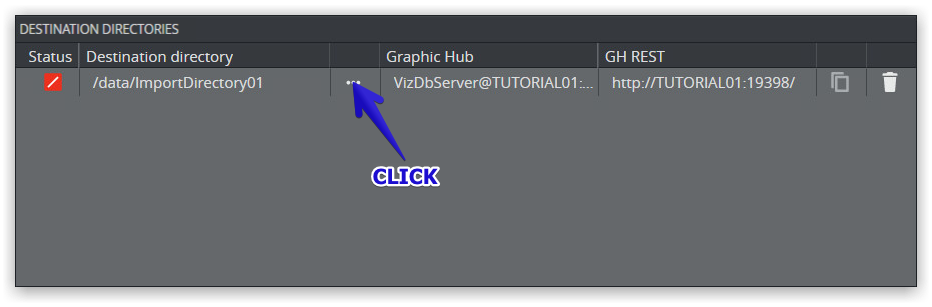
-
Selecting an existing folder/project resolves the error:
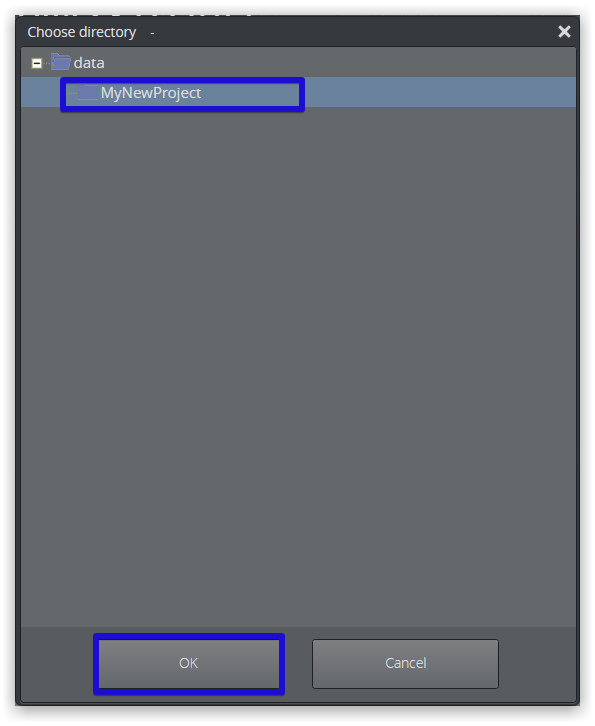
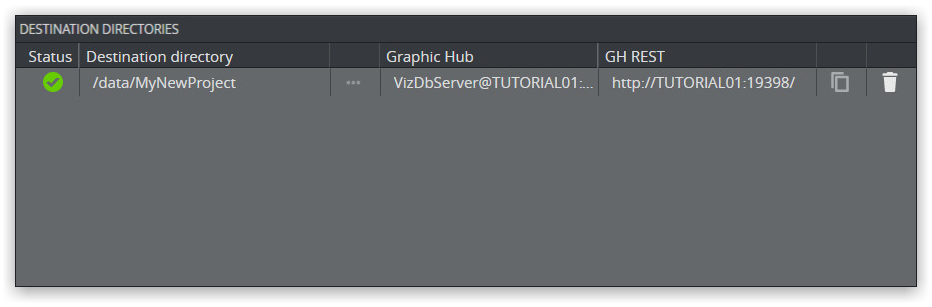
Media Staging Status Shows a Warning
-
Hover over the warning icon to get further information:
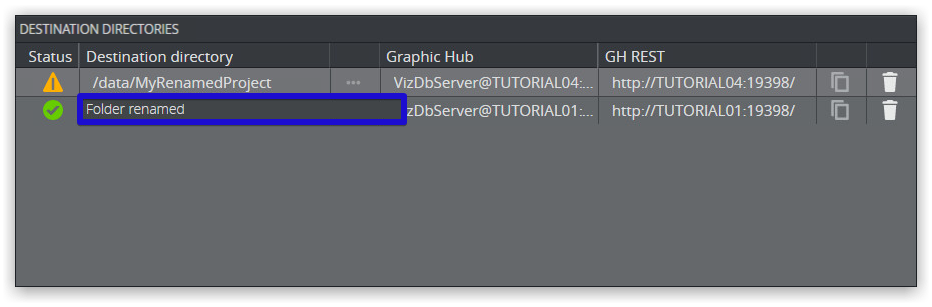
-
In this example, the current folder has been renamed.
-
To remove the warning, click the warning icon and Acknowledge to remove the warning.