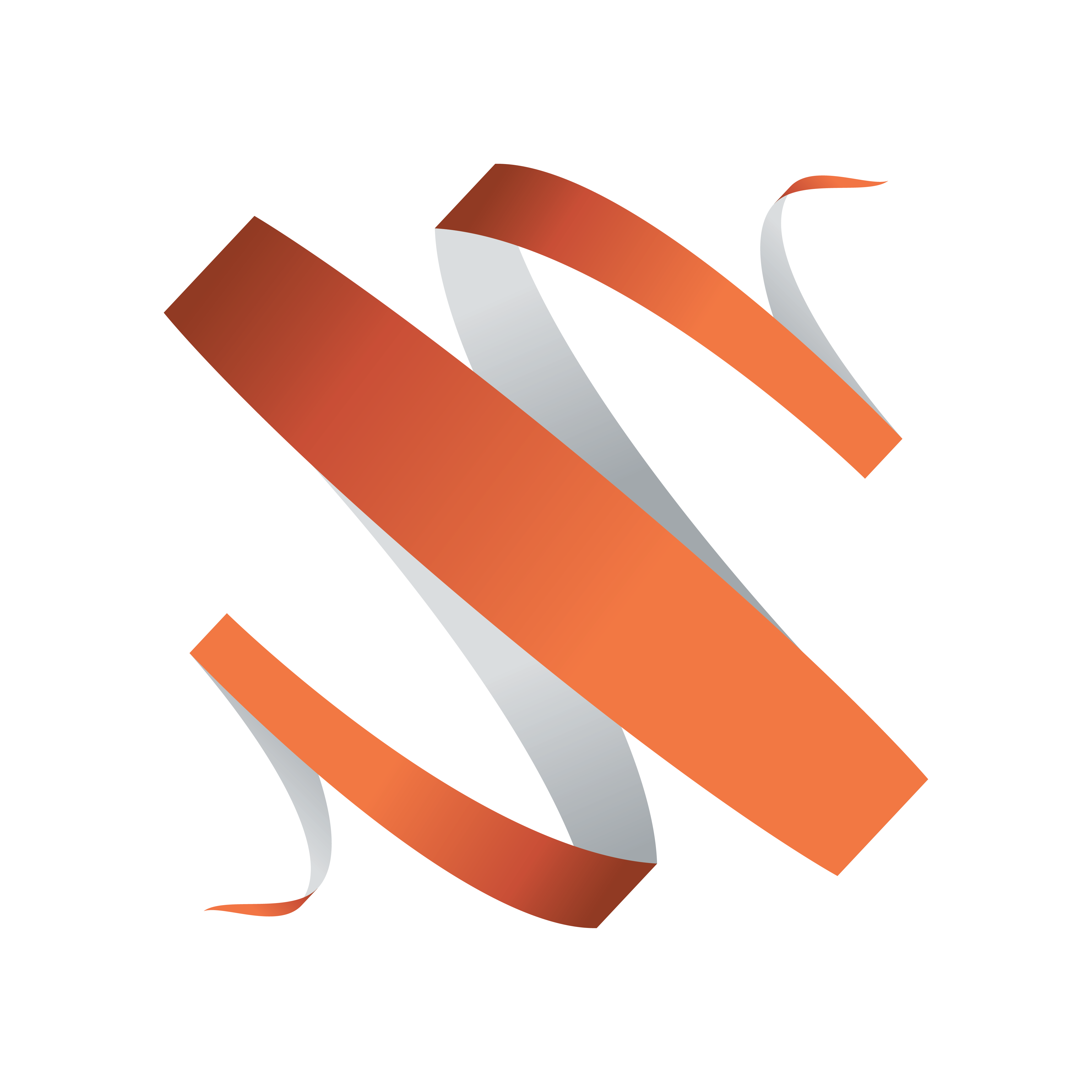
Viz Multiplay User Guide
Version 2.3 | Published August 10, 2018 ©
Using Graphic Hub image staging
This section covers using the Viz GH ImEx Agent, a Graphic Hub staging mechanism that automatically transfers images from URL resources to the Graphic Hub.
The agent downloads and prepares the URL resources with the suitable compression level before transferring them to the Graphic Hub. This means they use minimal resources on the renderer when taken to air, playing out without any framedrop.
This section covers:
Required components
The workflow requires:
-
Viz Graphic Hub
-
Viz Graphic Hub REST service
-
Media Sequencer version 5.0 or higher.
Configuration and setup
Install and configure ImEx over three steps by installing the ImEx Agent, creating an image staging folder and setting a publishing point.
Info:
This procedure requires the following components to be installed: Media Sequencer 5.0 or higher, the Graphic Hub and the Viz Graphic Hub REST service.
Install
-
Install the Viz GH ImEx Agent.
Create image staging folder
Create a folder in the Graphic Hub where images should be staged to. Click here for instructions on how to create a folder in the Graphic Hub.
Set publishing point
Use the Viz GH ImEx Agent to set up a publishing point to the folder through the GH REST service.
-
Enter the URL to the Viz GH ImEx Agent, then click Options and GH REST Hosts.
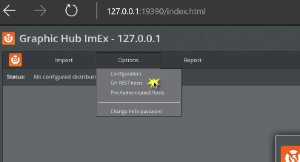
-
Click Add GH REST Host.
-
Select a server or enter the service document from a GH REST AGENT manually.
Workflow in Viz Multiplay
Enable media transfers via the ImEx Agent using the Viz Multiplay interface.
-
Click Settings > General, then click the GH ImEx staging config button.
-
The configuration application opens in a new tab in the browser:
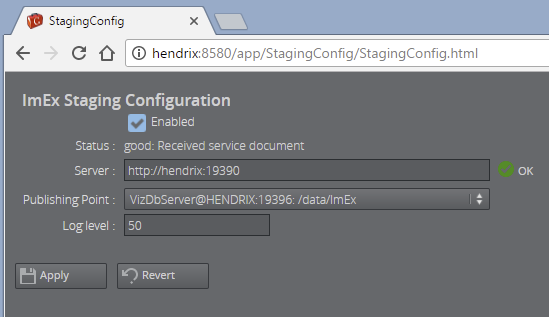
Info:
The Server field contains the URL to the Viz GH ImEx Agent. This service is usually found on port 19390 on the host where it is installed.
-
If the connection is good, the Publishing Point dropdown is populated with possible Graphic Hub backends, where the images will be transferred.
-
After activating a show profile, the Media Sequencer monitors images in the show and transfers from the URL source to the publishing point.
-
During the publishing operation, the progress is shown on the image, as shown here:
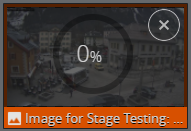
When the image is ready, the progress disappears:

Info:
Set the Log level to a value between 0 and 100 to adjust the amount of log messages from the Image Staging handler on the Media Sequencer. A higher level will generate more log messages. This can be useful when inspecting the system during debugging. The log messages appear in the Media Sequencer log.
The Revert button will undo any local changes in the config window. It will not reset anything on the Media Sequencer.
The Apply button will apply the current settings to the Media Sequencer.