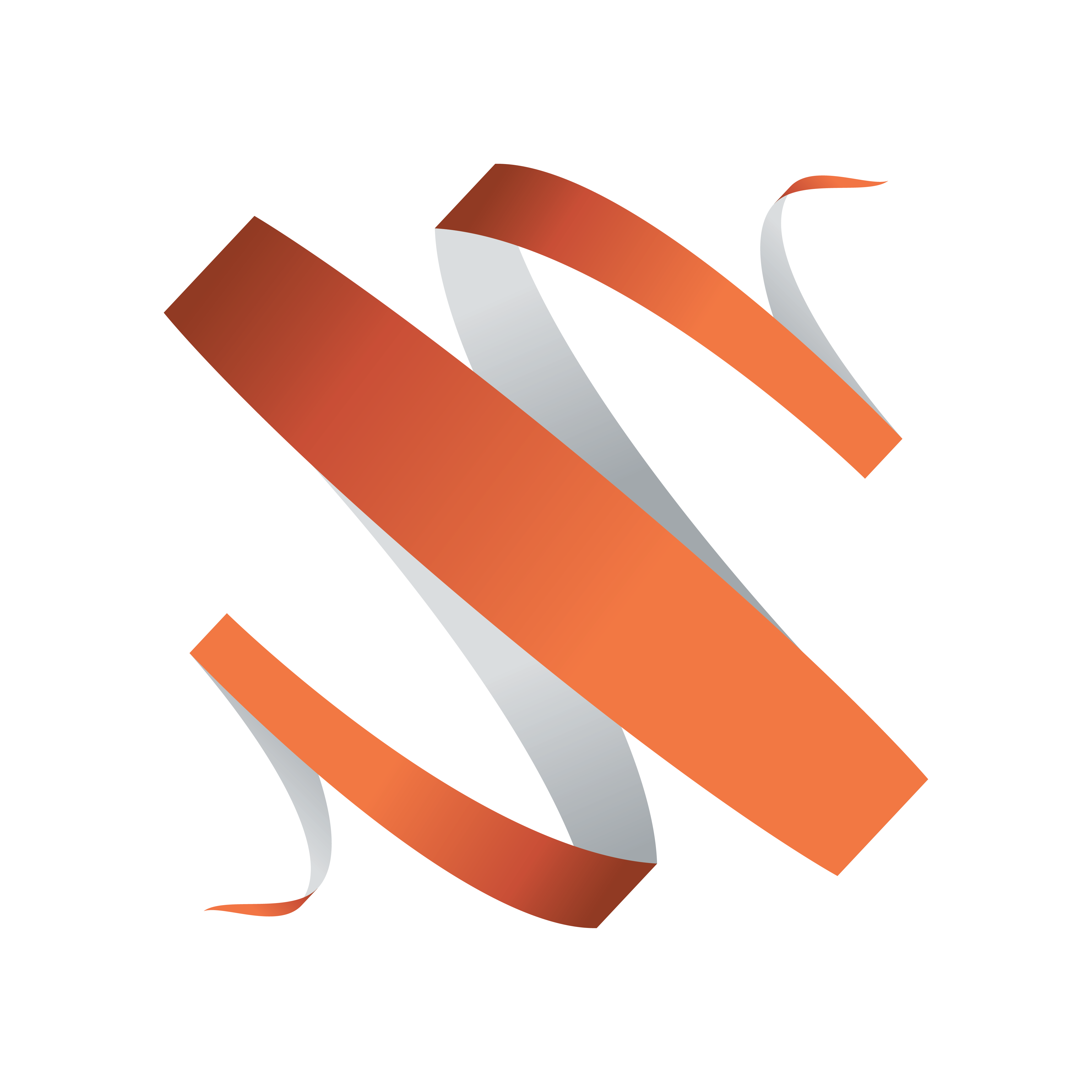
Viz Multiplay User Guide
Version 2.3 | Published August 10, 2018 ©
Setting up the Viz Multiplay Client
This section contains the following topics:
Viewing in a Browser
It is possible to access Viz Multiplay from an internet browser. The URL to access Viz Multiplay is:
<ms_host>:8580/app/vizmultiplay/vizmultiplay.html
Desktop
For using Viz Multiplay on a desktop, we recommend using the latest version of Chrome, Firefox or Safari.
If using Chrome, follow the steps described in Chrome Setup to get the optimal experience for that browser.
To run Viz Multiplay on a touch screen, Firefox is the recommended browser, as it fully supports touch screen drag-and-drop functionality. Touch screens work well for the playout functions of Viz Multiplay, but for editing (such as Profile Configuration and the Video Wall Designer), we recommend using a mouse and keyboard.
Note:
The recommended minimum screen resolution is 1280 x 1024
Tablets
The Viz Multiplay interface adapts automatically to smaller screens such as tablets (resolution 1024x768 or lower).
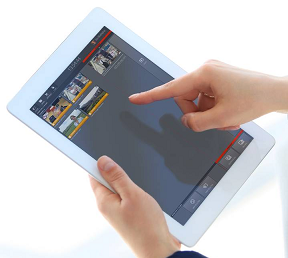
Chrome Setup
Create a Customized Chrome Shortcut
To make Chrome start in fullscreen mode, and to avoid the fullscreen message appearing when the pointer reaches the top, add the --kiosk startup option.
Note:
The startup option for Chrome only takes effect when launching the initial Chrome instance. Make sure no Chrome processes are running when launching the shortcut.
-
Open Viz Multiplay in Chrome.
-
In another Chrome tab open the Apps page, either by clicking the
 Show apps button or typing chrome://apps/ in the address bar.
Show apps button or typing chrome://apps/ in the address bar. -
Drag the address bar icon of the Viz Multiplay tab onto the Apps page tab, but do not drop it yet.
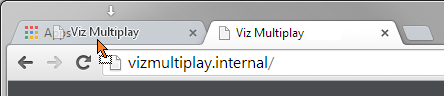
-
Once the Apps tab content displays, then drop the Viz Multiplay icon.
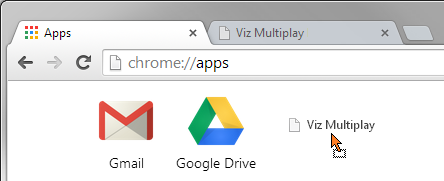
-
Right click the new shortcut in the Apps tab and select Open full screen.
-
Right click the new shortcut in the Apps tab and select Create shortcuts.
-
Select Desktop and click Create.
-
-
Find the newly created Chrome shortcut on the desktop and rename it, for example, Viz Multiplay Fullscreen.
-
Right click on the new shortcut on your desktop and select Properties.
-
At the end of the Target, add –-kiosk (note the double dashes).
-
Click OK.
Use the Chrome Shortcut
-
-
Double click the Chrome shortcut that you just created on your desktop and it will launch the full screen Kiosk.
-
To exit from fullscreen mode, press F11.
-
To quit the fullscreen Chrome application, press Alt + F4.
Connecting to Media Sequencer
Viz Multiplay and your other control clients (e.g. Viz Trio) must be connected to the same Media Sequencer (MSE), in order to share a show. It is possible to host Viz Multiplay on one Media Sequencer and make it connect to the content of another Media Sequencer by adding the URL parameter mse=<host> to the URL:
<ms_host>:8580/app/vizmultiplay/vizmultiplay.html?mse=<mse_hostname>
Note:
Media sequencer stores all playlists/shows and makes them available to all control applications connected to it.
Authentication
The Viz Multiplay URL can be accessed by any browser on the network it is connected to. If you need to limit access you must implement some basic authentication.
A simple way to restrict access to the URL is to use Apache to serve the application and use basic authentication to limit access to it. For more information, see:
-
http://httpd.apache.org/docs/2.2/howto/auth.html
An advanced solution that avoids users being prompted for a username/password, but also allows WebSocket communication to be secured, is to use client certificates and a WebSocket tunnel. For more information, see:
Configuring Asset Search in Viz One
Note:
If you require assistance configuring your Viz One, please contact your local Vizrt customer support team at www.vizrt.com.
Once Viz Trio is configured to work with Viz One, the Viz Multiplay integration is straight forward. In order to make the asset search from Viz Multiplay work, the following settings are required:
Viz One Login
A Viz One account is required in order for Viz Multiplay to log in. Viz Multiplay can use the same account as Viz Trio. If it is a separate account, it must have the same access rights as the one used by Viz Trio.
Note:
Viz Multiplay runs in a web browser, so the web browser handles authentication. This means that the user must enter username and password in a dialog box provided by the browser. It is up to the browser to cache the credentials.
To configure Viz One in Viz Multiplay:
-
Go to Settings > Servers
-
Enter the hostname in the Viz One input box and press TAB. Viz Multiplay will fill in the rest of the URL.
To configure Viz One in Viz Trio:
-
Open Viz Trio
-
Select Configuration > Viz One and enter the Service Document URL, Username and Password
Internet Explorer Settings
If using Internet Explorer, you must allow cross origin requests (this is supported automatically in Chrome and Firefox).
-
Open Internet Explorer
-
Select Tools > Internet Options > Security > Custom Level
-
Browse down to Miscellaneous, click Enable for Access data sources across domains.