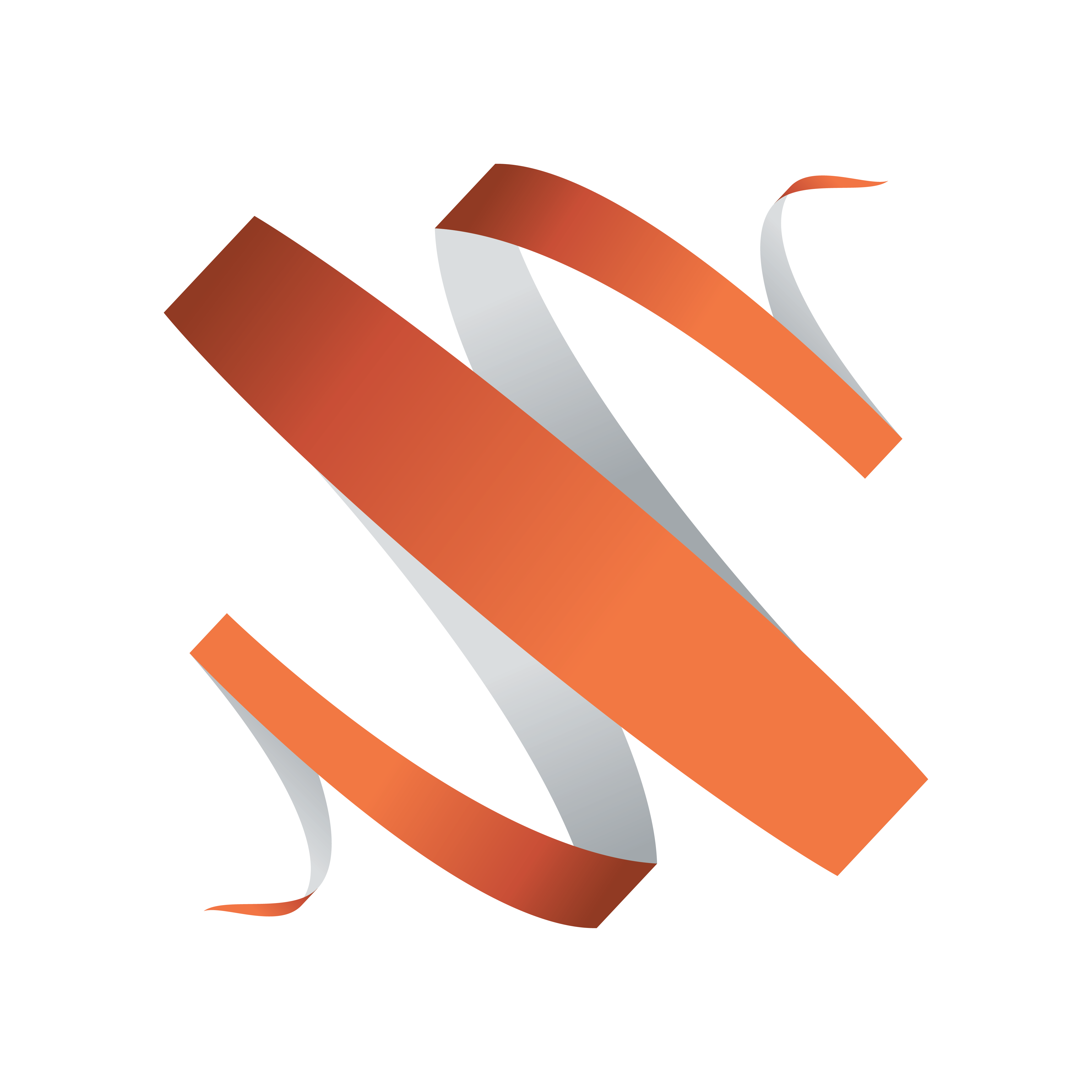
Viz Multiplay User Guide
Version 2.3 | Published August 10, 2018 ©
Preparing Channels and Shows
The Viz Trio and Viz Multiplay clients share the data structure of the shows and the content inside the shows. They also share the profile configuration information.
This allows for workflows where different users can collaborate. For example, a Viz Trio client can be used to populate shows and prepare content, while a Viz Multiplay client is used for playout.
This section contains the following topics:
Profiles and Channels
Profiles are used to create different setups and can be defined with different program and preview channels. You can define channels which are mapped to Viz Engine machines for graphics rendering, or mapped to video devices for playout of video clips from video servers.
You can configure the profiles and channels from within Viz Trio, or from the Profiles Tab in Viz Multiplay. Changing the channel in Viz Trio will also change the channel in Viz Multiplay, and vice versa.
In Viz Multiplay, contents can be played out on multiple channels, with as many outputs as desired. Typically each channel would have multiple outputs and each output would be a single Viz Engine. In a typical video wall setup, Viz Multiplay will create one main channel with one Viz Engine output to the default Viz Engine port (6100) and a number of GFX channels with one Viz Engine output for graphics starting on port 55000 and one Viz Engine output for video.
Note:
It is possible to drag more outputs into the GFX channels to make content play out simultaneously on several screens.
For more information on Profile Configuration, see the Viz Trio User’s Guide.
Note:
Adding videos to a graphics-only channel or graphics to a video-onlychannel,will result in the element not being played out correctly. Composite elements will only work on channels that support both graphics and video.
Delay playout
In a complex studio setup controlling multiple Viz Engines, it is sometimes desirable to adjust the timing of the output of the Viz Engines. It is possible to delay the playout in a Viz Engine:
-
Double-click one of the items in the Viz Engines (1) or Video Engines list or expand a channel and double click an Output (2).
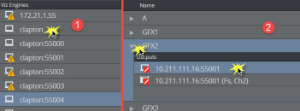
-
Enter a value in the Delay box.
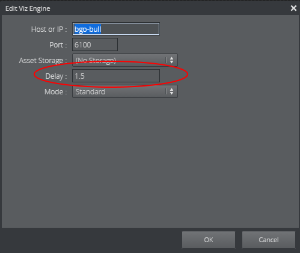
The playout is delayed for the specified number of seconds. The number can be a float, with fractions of seconds. The mechanism is not frame accurate.
Note:
The delay applies to all attempts to play out an element in the channel in Viz Multiplay, but also all other attempts to play out something in this channel, for example from Viz Trio or Mosart.
Shows and Playlists
Shows created in Viz Trio appear in the Browse Shows Window of Viz Multiplay.
Elements in the Viz Trio shows and playlists must be in groups. Note that a playlist inside a show is not accessible from the Browse window; instead it appears as a tab in the show.
Manual changes to the Viz Multiplay show are reflected immediately in the Viz Trio show and vice versa.
MOS connectivity from a Newsroom Control System works with Viz Multiplay in the same way as it does with Viz Trio.
To prepare a show using Viz Trio and Viz Multiplay
To create a new show and populate it with content using a Viz Trio client, and then play it out using Viz Multiplay:
-
In Viz Trio, create a new show.
-
Import scenes for the show.
-
Create pages from these scene templates.
-
Create one or more groups, and drag the pages into the groups.
Each group appears as a story in Viz Multiplay. -
In Viz Trio, select the desired profile and activate the show in this profile.
-
In Viz Multiplay, open the show (go to Open > Shows).
Now Viz Multiplay has the same show activated in the same profile, and the content appears in the relevant channels.
To create a new show with Viz Multiplay
Shows can be created with Viz Multiplay, but graphical scenes will still have to be imported with Viz Trio. When a show is created with Viz Multiplay, three internal show playlists will also be created, one for shortcuts, one for graphics and one for video wall presets.
-
Open the Browse Shows Window by clicking the Open button.
-
Click the Add
 button.
button. -
Name the new show.
To create a new show and play it out from Viz Multiplay:
-
In the Show Pane, click Add (+) to open a new show.
-
Search for media in the various media sources.
-
Drag a media element to the desired channel for playout. The new element can be customized (see Editing Media Items).