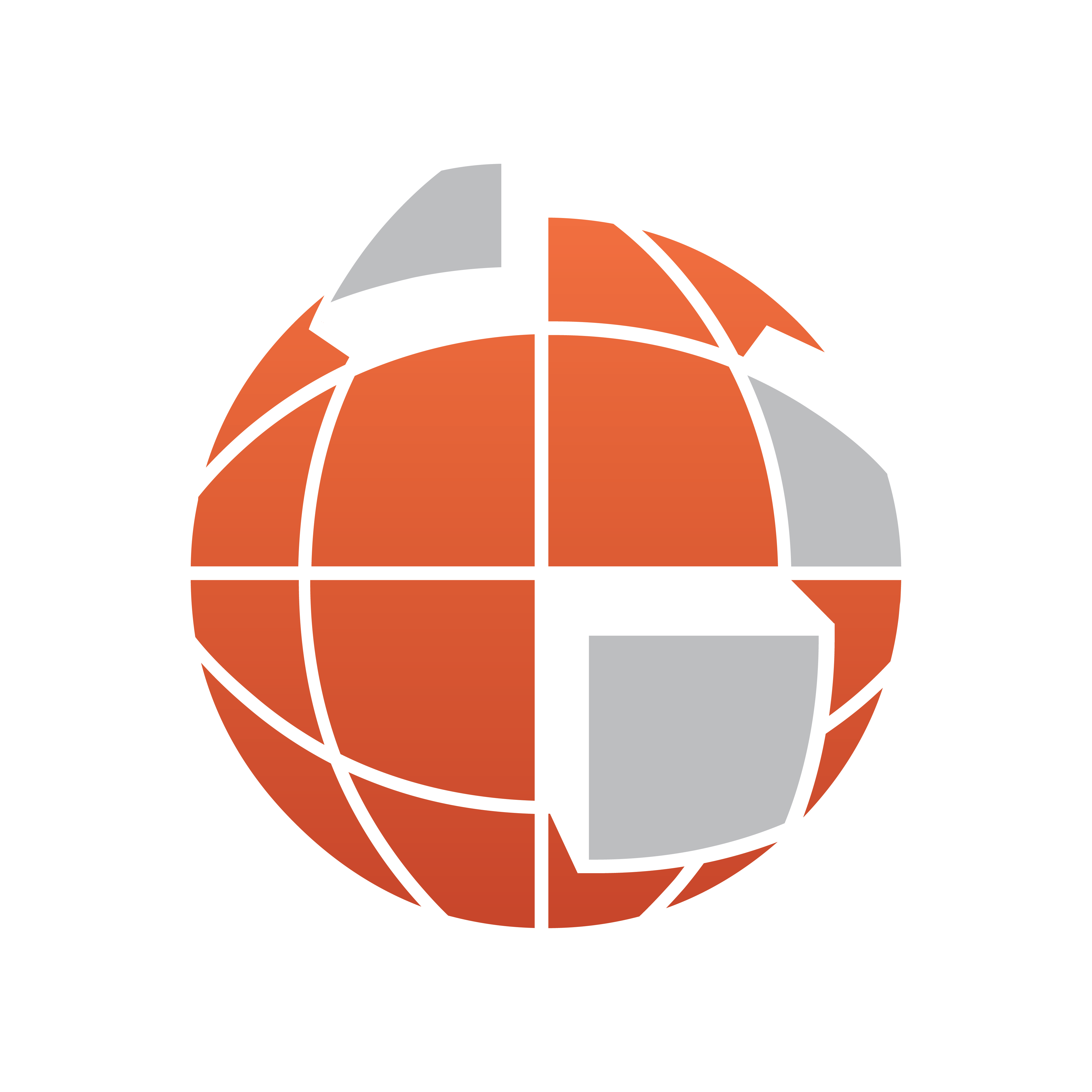
Viz World Classic User Guide
Version 23.0 | Published December 12, 2023 ©
Rendering the Project
Viz World Classic allows you to render your project as a movie or as a sequence of still images, one per frame, as separate sequentially numbered files. Alternatively you can render a single layer, or its layer mask.
This section contains information on the following topics and procedures:
Movie Formats
The movie formats provide all the frames of the animation in a single file, optionally using compression to make the file smaller and improve playback rates. A number of different movie formats are supported, some of which are designed for playback on specific video output boards. The range of output formats available on your system depends on the operating system, the version of Viz World Classic you are using, and the presence of any optional video hardware.
Viz World Classic requires a QuickTime player for playing QuickTime movies on your computer monitor, and a Video Output player which can play QuickTime movies on the video output of compatible QuickTime video boards. Other video devices may be supplied with their own playback applications for movies rendered in their own native formats.
Image Sequence Formats
The image sequence formats provide a sequence of numbered files, one frame per file (for example, myanim0001.bmp, myanim0002.bmp etc.). The files can be in any of the formats supported by Viz World Classic. This can be a very useful format for exchanging images with other applications, many of which support single frame per file sequences.
When you first choose a file to render you are presented with a name untitled0000. This renders a sequence with four digits for the frame number as above. If you want to change the number of digits, edit the name (for example, untitled000 would use three digits for the frame number).
You can change the default filename format using the Numbering option in the File Formats section of the Options dialog box:

To Render the Animation
-
On the File menu, click Render Project... or Render Project Preview....
-
Render Project Preview: Renders a low-quality version without anti-aliasing, and with no lighting effects.
-
Render Project: Produces a finished, high-quality version of the animation.
-
The Render dialog box is displayed to allow you to specify the output format and filename for the rendered movie, and specify the output settings:

To Specify the Output Format
-
Choose the appropriate format from the Output dropdown menu.
-
Select Whole Project to render the whole project, or Part of the Project to render the range of frames specified in the Start, End and Dur fields.
-
Click the Frame Size..., Timing..., Format Options..., or Field Render... buttons to set up the corresponding options.
-
To render with an alpha (mask) channel select Render RGBA Movie (Millions of Colors+) and specify how the alpha channel should be treated by selecting one of the options from the drop-down menu.
-
Premultiplied alpha effectively superimposes the image on a black background; transparent areas of the image appear black, and semi-transparent areas of the image are mixed with black in proportion with their transparency.
-
Straight Alpha leaves the image unchanged.
-
-
Click the Render button to render the animation with the settings you have specified. While the animation is being rendered the progress bar in Viz World Classic’s status bar shows the progress of each frame, and the viewer shows the frame currently being rendered.
Frame Size
Allows you to set the frame size for the rendered movie:

The default project sizes in Viz World Classic are square pixel versions of the popular PAL and NTSC video formats, suitable for displaying on a computer screen. When rendering final output Viz World Classic automatically scales the output images to the corresponding video formats (PAL video, NTSC video) to ensure that the images continue to look correct (video pixels are a different shape to computer pixels) on a video monitor. If you are outputting for further manipulation or use on a computer (in another software package) you should deselect Scale correctly for PAL (Video) output.
Timing
Allows you to set the frame rate for the rendered movie:

Note that changing the frame rate does not change the total time of the animation. For example, rendering a 25 FPS animation at 30 FPS simply generates more intermediate frames to ensure the animation plays out at the same speed.
Format Options
Allows you to change the compression and quality settings for the movie. The options available depend on the output format you have selected.
Field Render
Field rendering is a technique used to create smoother looking animations when creating output for video or broadcast. It takes advantage of the fact that most video is interlaced, each frame consisting of two fields displayed in turn:

Enabling field rendering can produce a considerable improvement for certain types of animations, when played back on suitable video equipment such as a video output board or video tape. Rendering times are significantly increased however, as every frame requires two separate fields to be rendered and then combined. Animations for playback on a computer are generally rendered without field rendering.
The Upper field first and Lower field first options determine the field ordering for the rendered output.
Animations rendered with incorrect field ordering can appear jumpy and distorted. The correct setting can vary with your desired output type (PAL or NTSC) and the video equipment you are using.
The Flicker Filter option applies a small amount of softness to the rendered output. This can help to prevent slight flickering which can sometimes be a side-effect of field rendering.
To Render a Single Layer
Rendering a layer outputs the layer as it appears in the project at project size, including the layer’s transformation and any filters.
-
Select the layer you want to render.
-
On the Layer menu, click Render Layer... or Render Layer Preview....
-
Proceed as described in To Render the Animation.