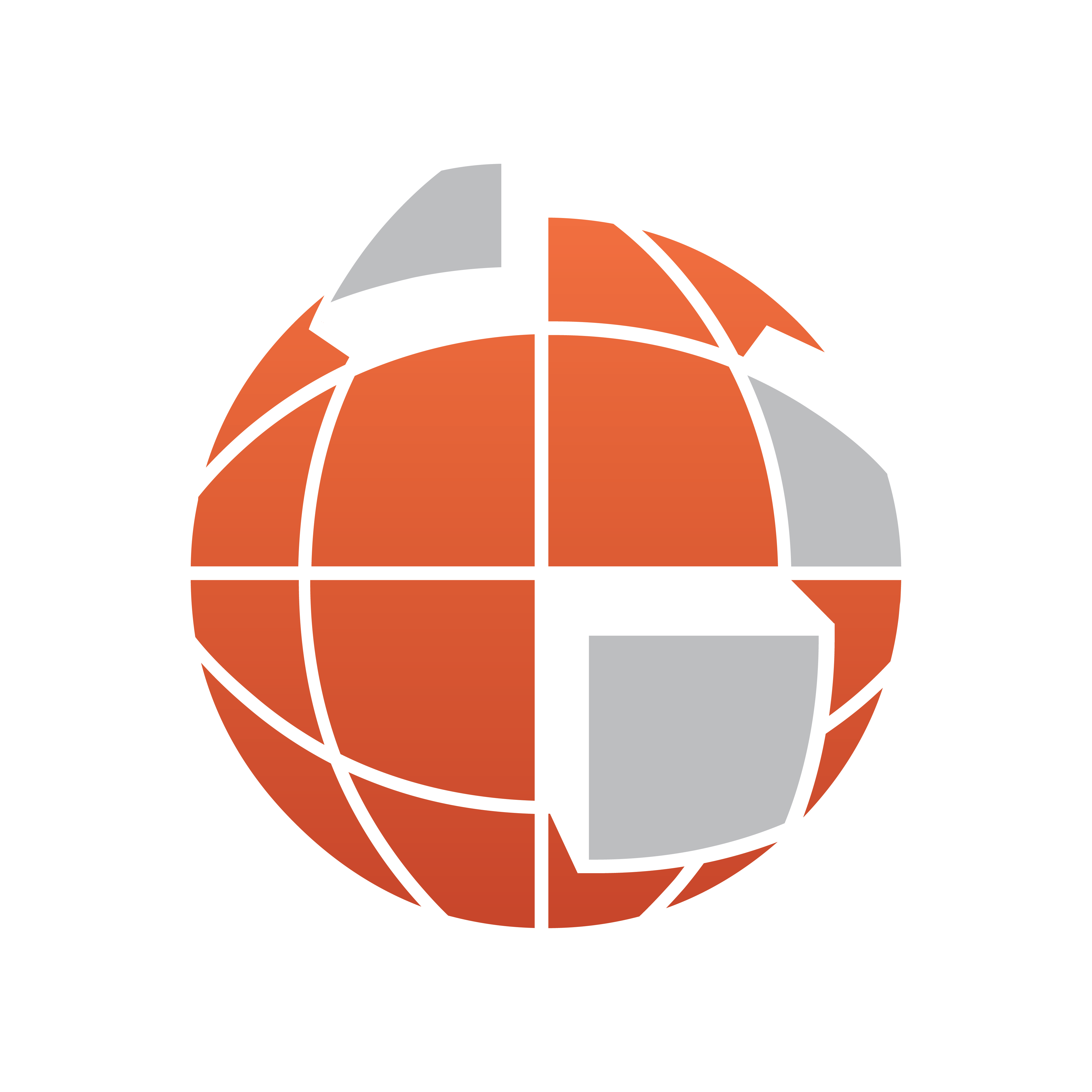
Viz World Classic User Guide
Version 23.0 | Published December 12, 2023 ©
Adding Map Details
The Details list on the Contents panel shows a list of all the details currently selected for incorporation in the current project:
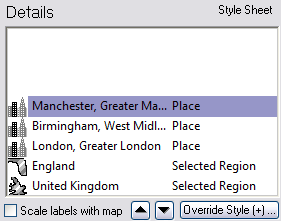
Each entry shows an icon representing the type of feature, the name of the feature, and the name of the style applied to the feature. The icons are as follows:
|
Icon |
Description |
|
|
Country |
|
|
Region |
|
|
Town |
|
|
Place |
|
|
River |
|
|
Mountain |
The Details list also includes any area or line shapes drawn on the map layer:
|
Icon |
Description |
|
|
Area shape |
|
|
Line shape |
This section contains information on the following procedures:
To Specify How Labels Scale with the Map
Select Scale labels with map below the Details list to cause the labels of map details to remain the same proportion relative to the map’s scale. If you deselect this option the labels will remain fixed size irrespective of the map scale.
Note: This option affects all labels on the map layer.
To Reorder the Map Details
Entries in the Details list are drawn on the map from the bottom of the list upwards, and you can change the order to determine how features overlap.
Either:
-
Select the detail you want to move.
-
Click the arrow buttons to move it up or down in the list:

Or:
-
Drag the detail to the required position in the list:
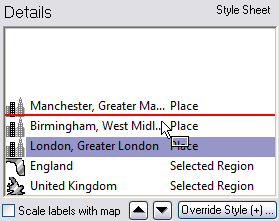
Or:
Click the detail with the right mouse button and click the appropriate Ordering option on the context menu.
To Remove a Map Detail
Either:
-
Select the detail you want to remove.
-
Press D.
Or:
-
Click the detail with the right mouse button and click Remove on the context menu.
To Add a Feature from the Explorer or Search Panel to the Details List
Either:
-
Select the feature in the Explorer or Search lists.
-
Click the Add Feature to Details button:

Or:
-
Click the detail with the right mouse button and choose Add to map from the context menu.
To Add a Country or Region from the Map to the Details List
Click the Browse Map tool:

As you move the pointer over the map, the name of each country and region is displayed:
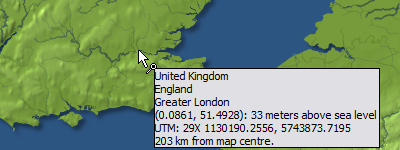
Click the map with the right mouse button and point to Add to map on the context menu, and click the feature you want to add:
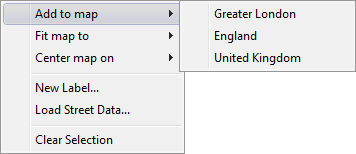
To Redraw the Map to Fit a Feature
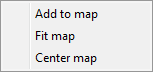
Click the feature in the Explorer, Search panel, or Details list with the right mouse button and click Fit map on the appearing context menu.
To Center the Map on a Map Detail
Click the feature in the Explorer, Search panel, or Details list with the right mouse and click Center map on the appearing context menu.
See Also







