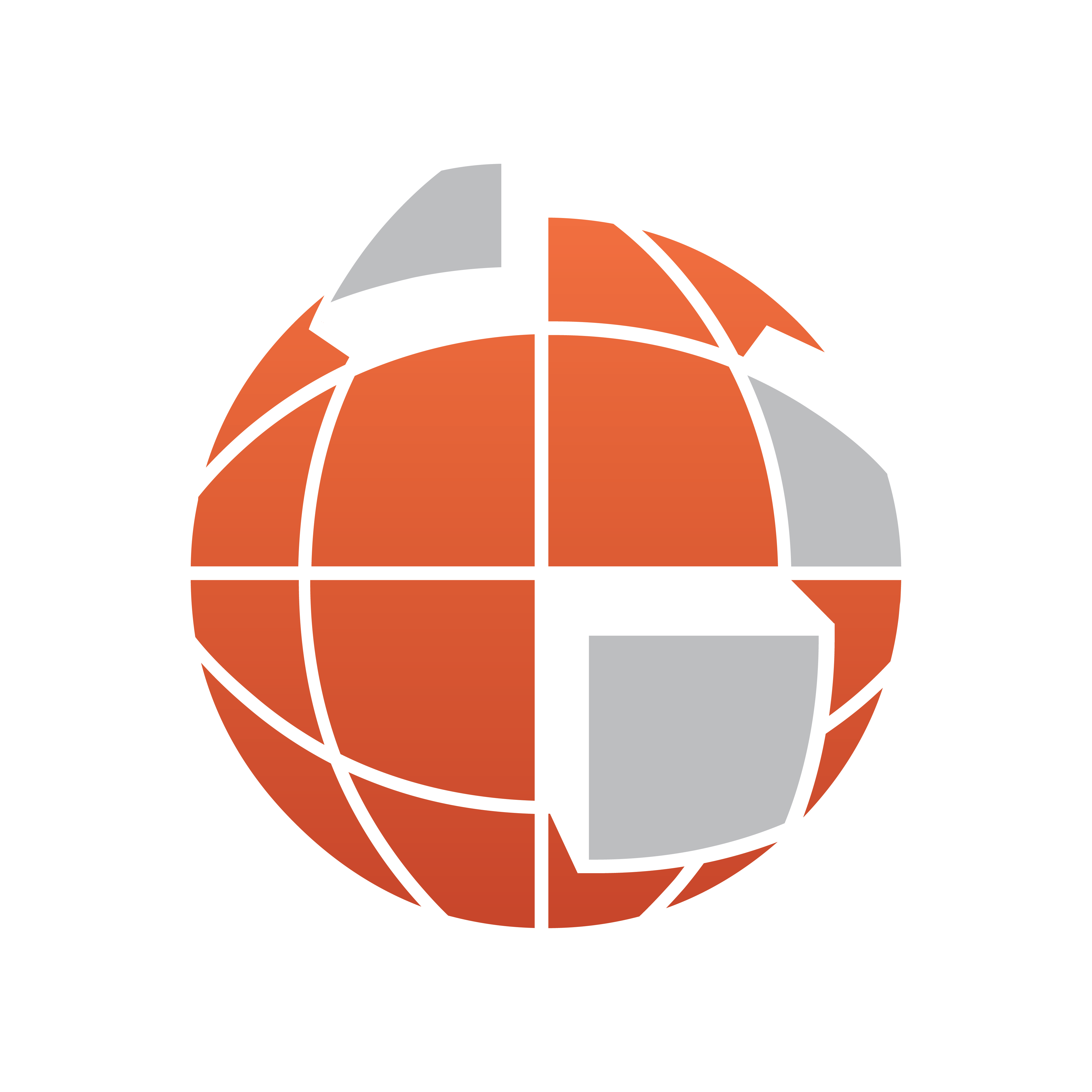
Viz World Classic User Guide
Version 23.0 | Published December 12, 2023 ©
Adding Image Effects
Viz World Classic provides a wide range of image effects, including color correctors, filters, and procedural effects. You can apply effects to any layer using the options on the Layer Fx panel, and these effects can be animated. Alternatively, the Fx options on the Paint panel allow you to apply fixed paint effects to an image or movie layer.
This section contains information on the following topics:
Adding Image Effects to a Layer
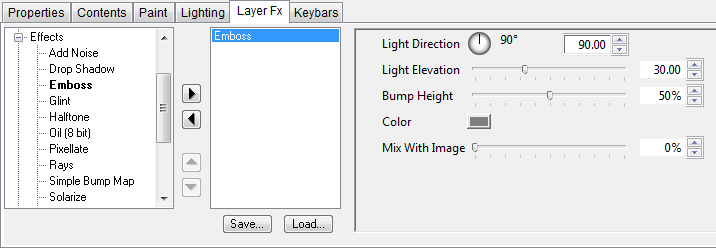
To Apply One or More Image Effects to a Layer
-
Select the layer.
-
Click the Layer Fx tab to display the Layer Fx panel for the layer. Every parameter of an effect can be animated. For more information see Using the Keybars Panel.
To Add an Effect to a Layer
-
Click the arrow symbol to the left of a heading in the effects list to expand the list, and show the effects under that heading.
-
Select the filter and click the > button to add it to the right-hand list of effects to be applied to the layer. Each effect displays a set of controls to allow you to adjust its parameters.
To Determine the Order in which the Effects Are Applied
The order of effects in the list determines the order in which they are applied. Select an effect in the right-hand list and click the up or down arrow buttons to move it up or down in the list.
Adding Paint Effects
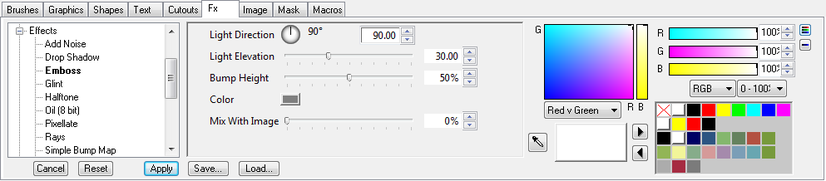
To Preview a Paint Effect
-
Click the Fx tab on the Paint panel to display the paint effects.
-
Select the effect in the list. Each paint effect displays a set of controls to allow you to adjust its parameters, and these are displayed to the right of the effects list.
The effect is previewed in the Viewer as you change the parameters.
To Apply the Paint Effect Permanently to the Image Layer
Click the Apply button. To apply one or more paint effects to every frame of a movie you can record a macro; see Automating with Macros.
To Restore the Image to its Previous State
Click the Cancel button.
To Reset the Paint Effect Parameters to their Default Settings
Click the Reset button.
Image Effects
The image effects are divided into the following sections:
Backgrounds
Provides options for creating textured and patterned background images such as gradients or clouds.
Blurs
Allows you to blur or soften an image.
Color Correctors
Provides controls for adjusting the color balance of the image, adding/subtracting colors, or correcting the image in any of the alternative color models.
Distort
Provides options for transforming or distorting an image.
Effects
Provides artistic effects including emboss, crystallize, motion blur, ripple, solarize, and stained glass.
Filters
Provides image effects such as edge detection, erode, and threshold.
Grain
Provides filters for removing or simulating film grain.
Sharpen
Provides options for sharpening images.
Transition
Provides wipes which can be animated to give a transition between two images or movies.
Video
Provides filters for broadcast video use.
Adobe After Effects Plug-ins
If you have Adobe After Effects-compatible plug-ins installed on your system, some of these can be used and are listed in the effects list.
For details on which plug-ins can be used with Viz World Classic please contact your local Vizrt representative.