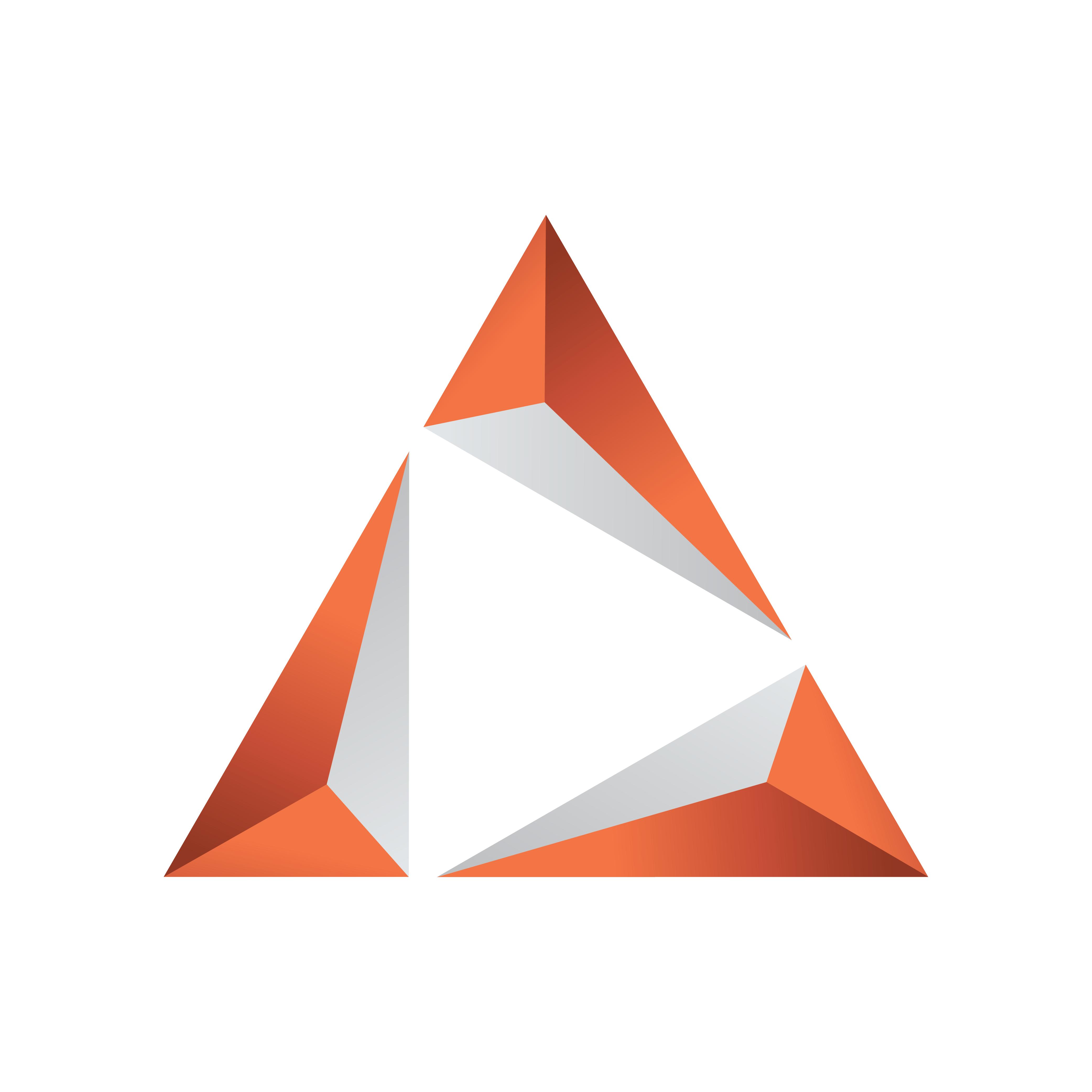
Viz Trio User Guide
Version 4.1 | Published September 25, 2023 ©
Video Preview
In addition to the Graphics Preview, the local preview window can also show a low resolution version of full screen video clips, which are added directly to the show or playlist.
Video Control Buttons and Timeline Display
Located below the preview window:
-
Play: Starts and stops the video clip currently loaded in local preview. If a Mark in point has been set, the clip will jump back to the Mark in point. Clips play automatically when loaded in Preview.
-
Pause: Freezes and unfreezes the video clip currently loaded in local preview.
-
Stop: Stops and rewinds the video clip currently loaded in local preview. If a Mark in point has been set the clip will jump back to the Mark in point.
-
Timeline: It has a marker and you can to set Mark in and out points. The clip length is displayed in hours, minutes, seconds and milliseconds. If a Mark in and out point has been set, the length of the clip will show the time of the clip marked by the in and out points.
Use the Mark in and out points to create new time code references for Viz Engine. Save the video clip and Viz Engine will only play out the frames between the Mark in and out points. Use Save As to create new and edited versions of the original clip.