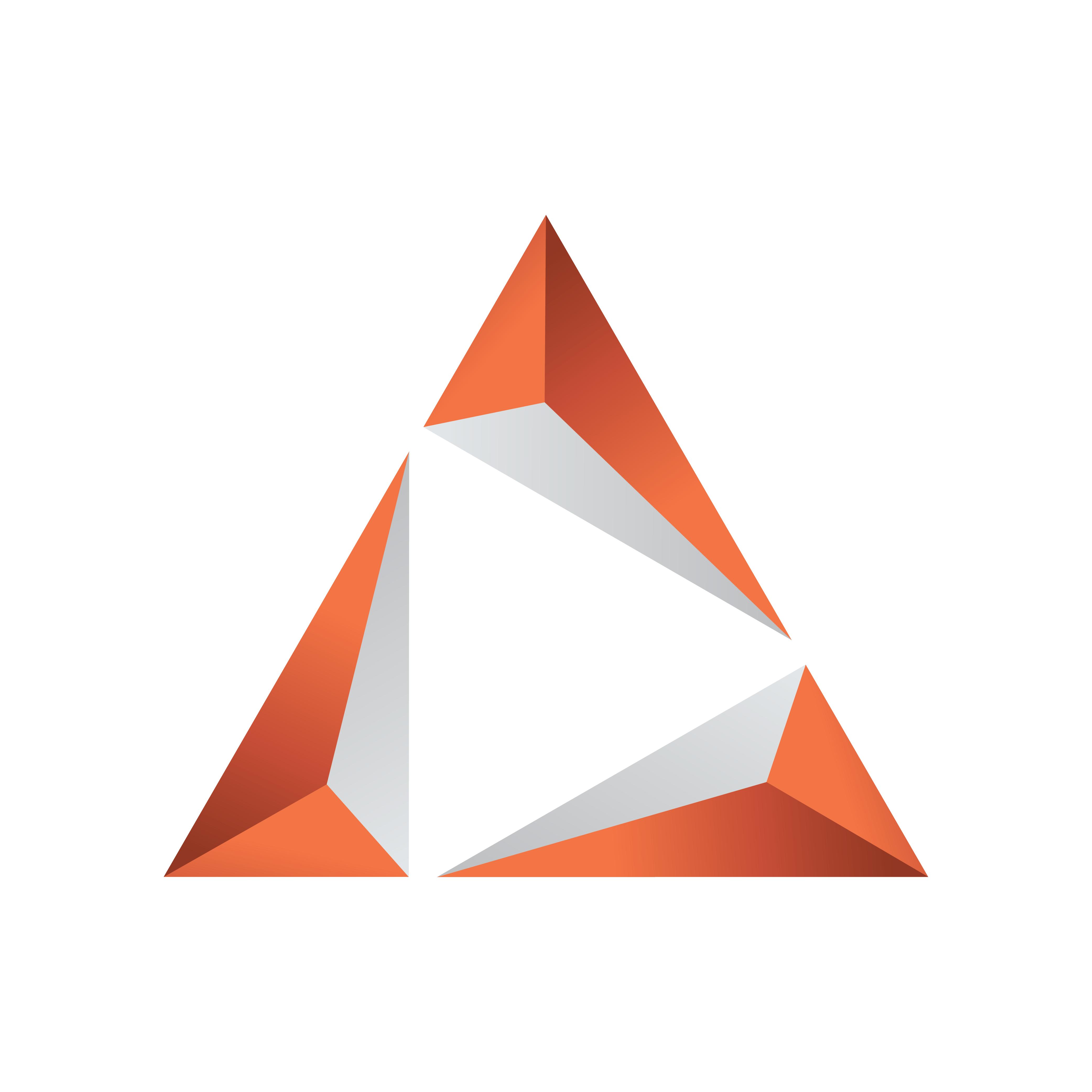
Viz Trio User Guide
Version 4.1 | Published September 25, 2023 ©
Requirements
This section covers the following topics:
Prerequisites
Before installing a Viz Trio system, make sure that the correct hardware and latest software is available. All Vizrt software required is accessible from Vizrt’s FTP server at download.vizrt.com. Contact your local Vizrt representative for credentials.
General Requirements
There are some general requirements for any Vizrt system to run, which apply when setting up a complete system with integration to other Vizrt and third party software:
-
All machines should be part of the same domain.
-
Users of the Vizrt machines should ideally be separated into at least two groups - administrators and designers/operators.
-
Most machines running desktop applications must be logged in with sufficient privileges to run Vizrt programs, while services by default do not require users to be logged in.
-
Vizrt servers must have static IP addresses.
-
Vizrt recommends that customers who use remote shares for storing data use UNC (Universal Naming Convention) paths directly in the configuration, rather than mapped drives. For example: \vosstore\images.
-
Vizrt has license restrictions on all Viz Engine and Viz Artist instances. To have an output of Vizrt generated graphics (preview and program channels), a WIBU license is required.
Caution: Third party systems that provide Vizrt systems with files must only use Microsoft Windows operating system compatible characters in file names.
Hardware Requirements
In general, Viz Trio hardware requirement should match the hardware requirement for a preview version of the Viz Engine. See Viz Engine release notes for supported hardware.
Note: For more information on hardware specifications, please contact your local Vizrt customer support team.
Software Requirements
Recommended Versions
Operating Systems
-
Windows 10
Software
-
Viz Engine 4.4.1
-
Viz One 7.3.2
-
Graphic Hub 3.6.0 (optional with Graphic Hub REST 2.6.0).
-
Media Sequencer 5.4.0
-
Viz Engine 4.4.1
-
Pilot Data Server 8.9.
Viz Engine
Viz Engine is the output service (renderer) for Viz Trio, and is a separate installer. A Viz Engine is required in order for Viz Trio to preview graphics. Check that Viz Engine is installed, configured and working before installing and using Viz Trio.
After installing Viz Engine, make sure to also install any additional plug-ins, such as Viz Datapool. The plug-ins required will vary depending on the scene design and integrations.
To install Viz Engine, refer to the instructions in the Viz Engine Administrator Guide.
Media Sequencer
Media Sequencer is in most cases installed on a server acting as a middle tier between Viz Trio and Viz Engine.
Installing Media Sequencer
-
Run the installer and follow the directions given by the installation wizard.
-
Optional: Install the Oracle 10g Runtime Client.
-
Restart Media Sequencer after installing the database client.
-
A database client is needed when connected to Viz Gateway for accessing the Viz Pilot database.
-
Viz Pilot
In order to edit Pilot Edge elements in Trio, Media Sequencer must be configured to connect to a Pilot Data Server. This server hosts Pilot Edge, which is opened by Trio in a web browser window.
To configure Media Sequencer to use a Pilot Data Server, go to File > Configuration > Pilot Database in Trio and open the configuration page.
Viz Trio Keyboard
To install the Viz Trio keyboard, the keyboard’s USB connector must be connected to the computer’s USB port. The computer should be able to detect and automatically install required keyboard drivers.
Note: To learn more about the keyboard’s technical specifications, visit http://www.devlin.co.uk/keyboards/semicust.html DevlinGroup - Devlin Electronics Limited.
Importing the Keyboard Mapping File
-
Open Viz Trio and click the Show properties button.
-
In the Show properties window that opens, click the Keyboard button.
-
In the Macros for Current Show window that opens, click Import.
-
In the Import keyboard shortcuts dialog that opens, click the folder button to browse for and import the keyboard file (extension *.kbd).
-
Optional: Select to merge the existing keyboard shortcuts with the new ones.
-
Click Import.
See Also