
Viz Channel Branding User Guide
Version 5.1 | Published October 26, 2023 ©
Page Editor
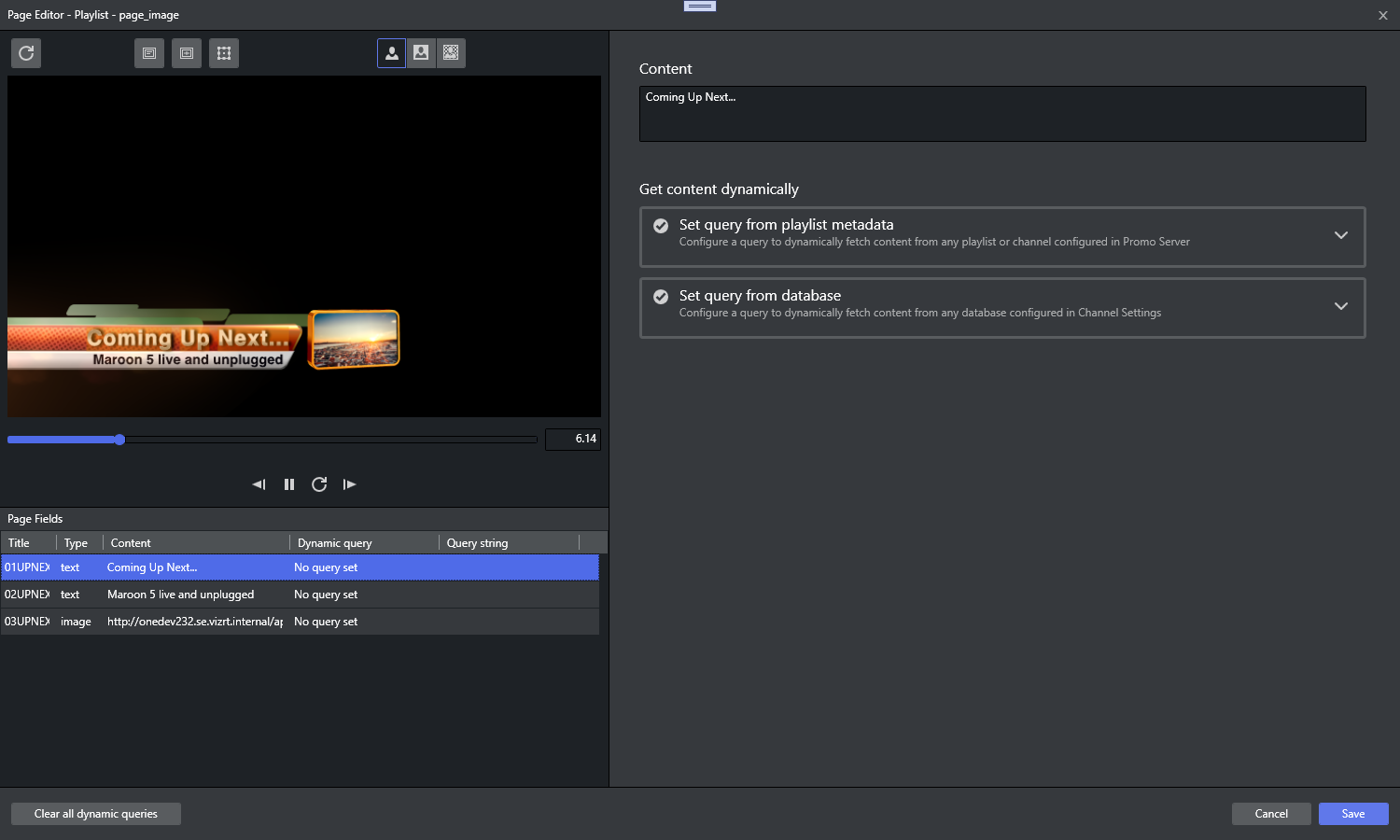
The Page Editor allows you to edit secondary events such as graphics and graphics with embedded video clips. The content for each page field can be manually set directly with a value using editor or dynamically set by Page Content Filling.
Note that Page Editor can only be opened when the local Viz Engine is successfully connected.
This section covers the following topics:
Scene Preview Player
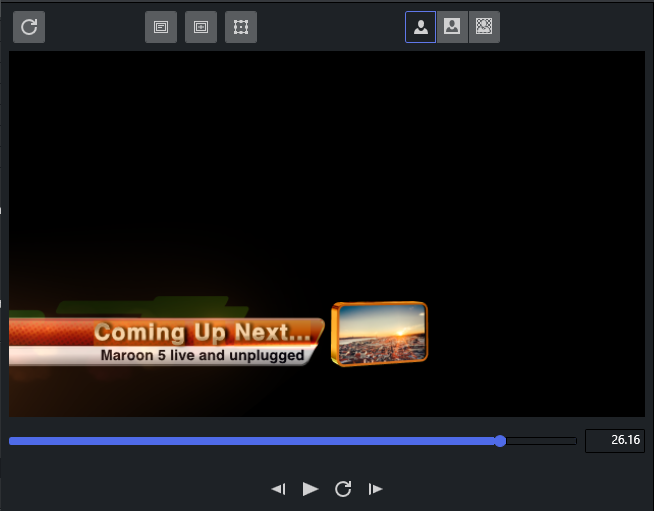
The Preview Player shows a representation of the graphics and video clips. In addition, it shows the defined title and safe area and the bounding boxes. Bounding boxes are related to the graphics scene's editable elements (see the Page Fields List section).
Preview window buttons
|
Icon |
Description |
|
|
Continues or pauses the scene animation currently loaded if it contains any stop points. |
|
|
Steps back one millisecond. |
|
|
Steps next one millisecond. |
|
|
Shows or hides the Title Area in the Preview Player. |
|
|
Shows or hides the Safe Area in the Preview Player. |
|
|
Shows or hides the Bounding Box for the page field currently selected in the Preview Player. |
|
|
These three buttons can be used to preview graphics in three different modes. |
|
|
Refreshes the scene in the Preview Player. |
Page Fields List
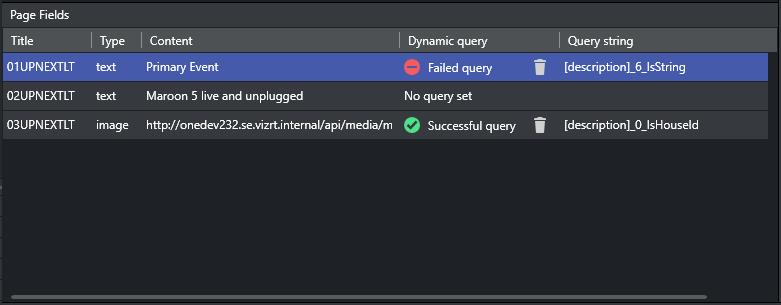
The panel on the left bottom of the Page Editor shows the available page fields (editable elements of the graphics) for the Page or Template currently loaded.
Click on a page field to display the available options.
-
Title: Shows name of the field.
-
Type: Type of the field, like text, rich-text, image, video, clock, etc.
-
Content: Shows the final content of the field.
-
Dynamic query: Shows the status of Page Content Filling. The trash-bin icon will remove Page Content Filling mapping done for this field. You must press Save afterwards to save the page.
-
Query String: Shows the query string grabbing data from playlist metadata, or database query string.
Page Fields Editors
Text Editor

When typing text in the textbox, the content for the text field will be changed. You must press Save afterwards to save the page.
Image Editor
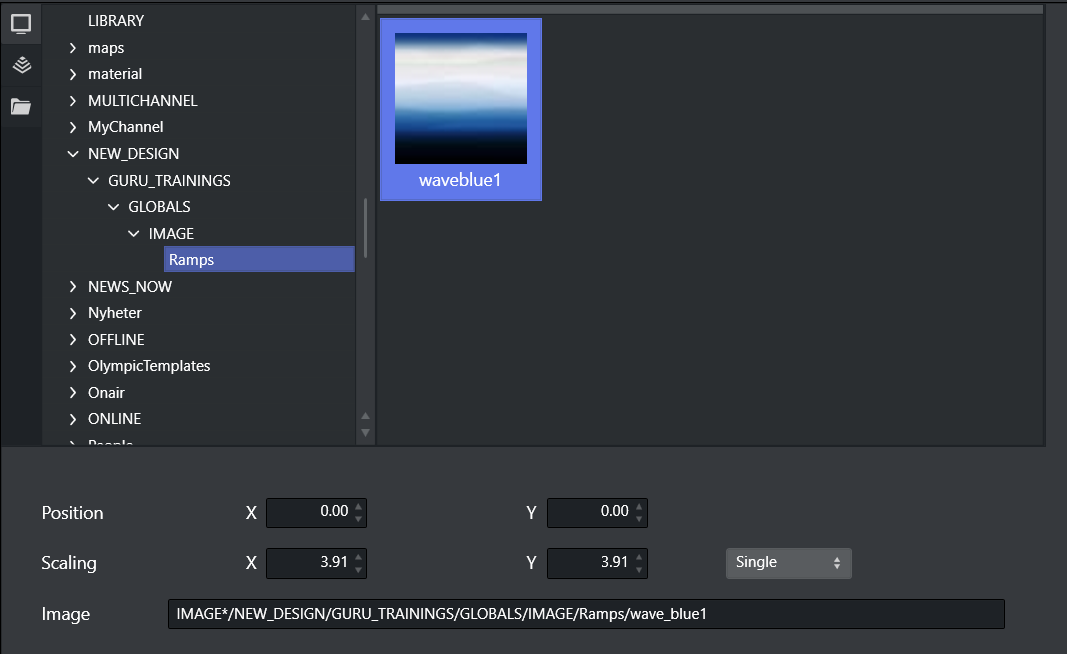
There are three browsers for choosing an image. You can see the image path or URL in Image Textbox when an image is set.
-
Graphic Hub Browser: Choose an image from Graphic Hub. Graphic Hub needs to be configured in Global Settings first.
-
Viz One Browser: Choose an image from Viz One. Viz One needs to be enabled in Global Settings first.
-
File Browser: Choose an image from a local directory.
You can also adjust position or scaling of an image, and can see the adjustment in the Scene Preview Player. There are three choices when adjusting scaling of an image:
-
Linked: x and y values change at the same time, with the same value.
-
Proportional: x and y values change at the same time, with the initial proportion.
-
Single: only x or y value changes.
Video Editor
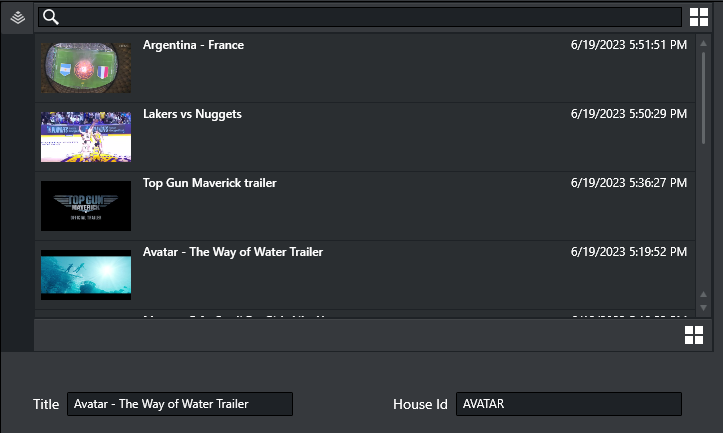
Video Editor only supports browsing a video from the Viz One browser. Viz One needs to be enabled in Global Settings first.
Once a video is set, the Title and House Id can be checked below the browser.
Clock Editor
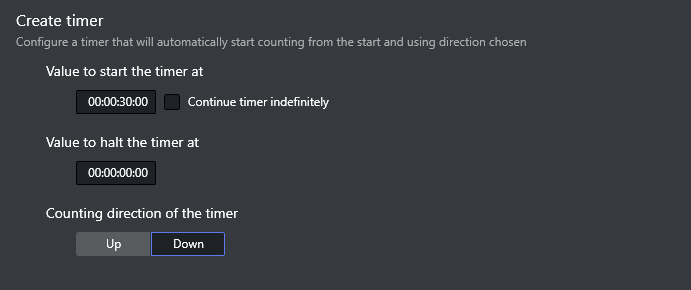
Clock Editor is used for a clock type field to create a timer. You can set the start and halt time for the timer, or let the timer count indefinitely. Also, the timer can be set to count up or count down.
General Actions

-
Clear all dynamic queries: Removes all Page Content Filling mapping done for each page field. You must press Save afterwards to save the page.
-
Cancel: Closes Page Editor without saving changes.
-
Save as: Saves all the changes to a new page. A pop up a dialog window is presented to submit a new page name. This option is only available for Pages opened from the Template or Page Pool.
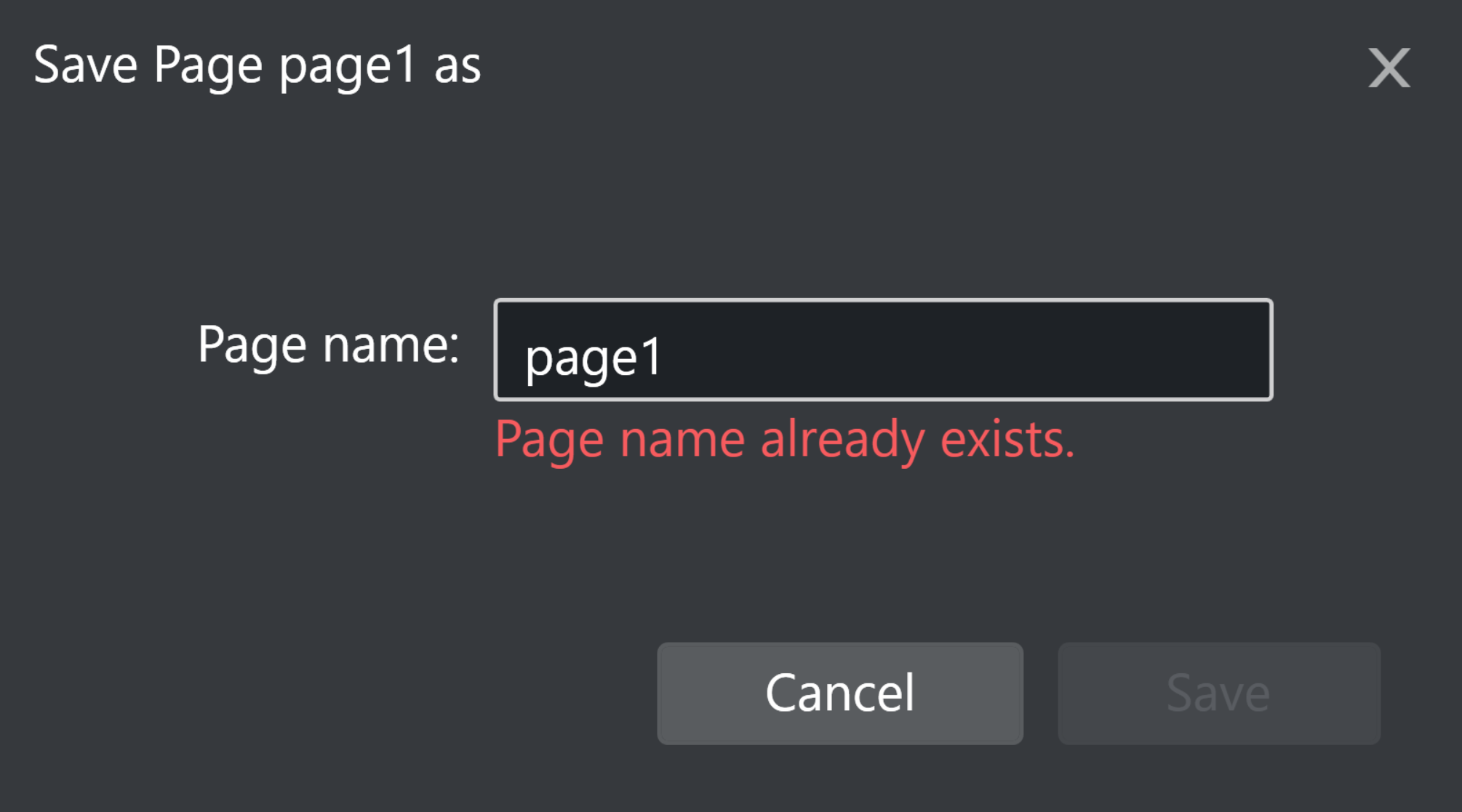
-
Save: Saves all the changes in the current page. This button is only available for Pages opened from the Page Pool or from a Playlist.
See Also