
Viz Channel Branding User Guide
Version 5.1 | Published October 26, 2023 ©
Miscellaneous
Playlist Options
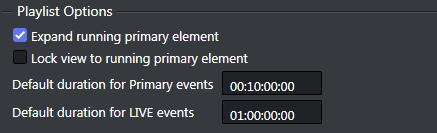
-
Expand running primary element: If set to true the playing primary element will be expanded when it is started (triggered).
-
Lock view to running primary element: If enabled, this option will scroll the view of the playlist to the current running group (primary element) to the top whenever the primary element is changed.
General Playout Options

-
Allow item replay: When checked, the automation system requests the replay of an item in a playlist (same Media ID). Viz Channel Branding will go back and play the requested item (even if marked as played). When unchecked, this setting prevents an event from being played twice, and instead searches for the next event with the requested ID that is marked as not played.
Note: If you are using duplicate Media IDs, uncheck this option.
Viz One Integration

-
Automatically extract Meta Data from Viz One elements: If this option is checked, Viz Channel Branding will add metadata from the Viz One item as primary event attributes while building video elements when importing a schedule.
-
Create placeholder in Viz One for missing House Id's: Optionally create a placeholder in Viz One for any requests towards a Viz One item where the House Id is not found in the Viz One system yet.
Default Scenes
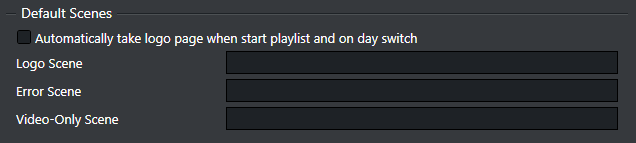
-
Automatically take logo page when starting a playlist and on day switch: Once the day switch occurs, the logo scene goes on air.
-
Logo Scene: Enter the scene name of the required logo scene to be played.
-
Error Scene: Enter the scene name of the error scene that should be easily accessible in the event of an error.
-
Video-only Scene: If Play Video Through the Viz Engine has been selected in the Basic Settings, enter the scene name of the video-only scene that will be played when Viz Channel Branding has no templates or playlists in memory.
If you have a Matrox X.mio 2 plus card this is not required.Tip: The above scenes can also be set using the context menu available to pages listed in the Templates, Pages and Pilot Data Elements pane.
Define Quick Take Toolbar
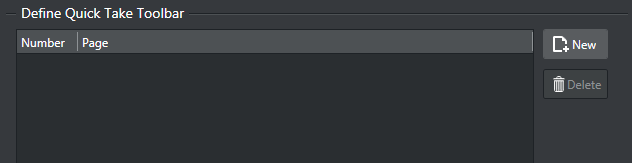
For adding and defining Quick take buttons to show in the Client menu bar.
-
Press New to add an entry and define what page should be taken when pressed.