
Viz Channel Branding User Guide
Version 5.1 | Published October 26, 2023 ©
Managing Channel Connections
Prerequisites
Before connecting to a Media Sequencer make sure that the playout configuration has been done. See playout configuration - Configuring Device Channels.
Working with Channel Connections
Creating a new channel connection
To create a new channel
-
Fill in the Media Sequencer textbox with a valid sequencer hostname in the connection form.
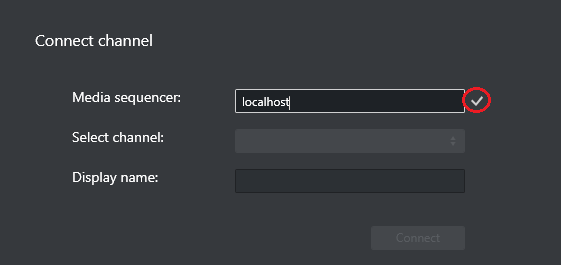
-
Press the checkmark to establish the connection.
-
From Select channel, choose a playout channel.
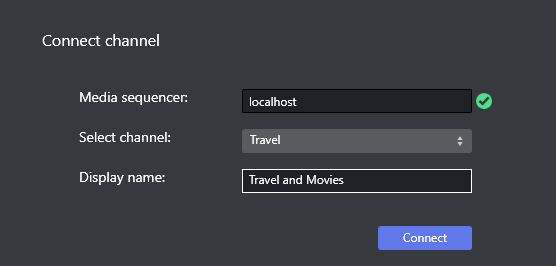
-
Adjust Displayed name for the channel if it is not sufficiently descriptive.
-
Press Connect to start monitoring.
For more information on monitoring see section Monitoring Channel Deck.
Edit Mode
Edit mode allows setting up a new channel connection, and editing an existing one.
To edit an existing channel
-
Toggle the Edit Mode slide button.

-
If a channel already has a connection, hover over the channel and clickEdit channel.
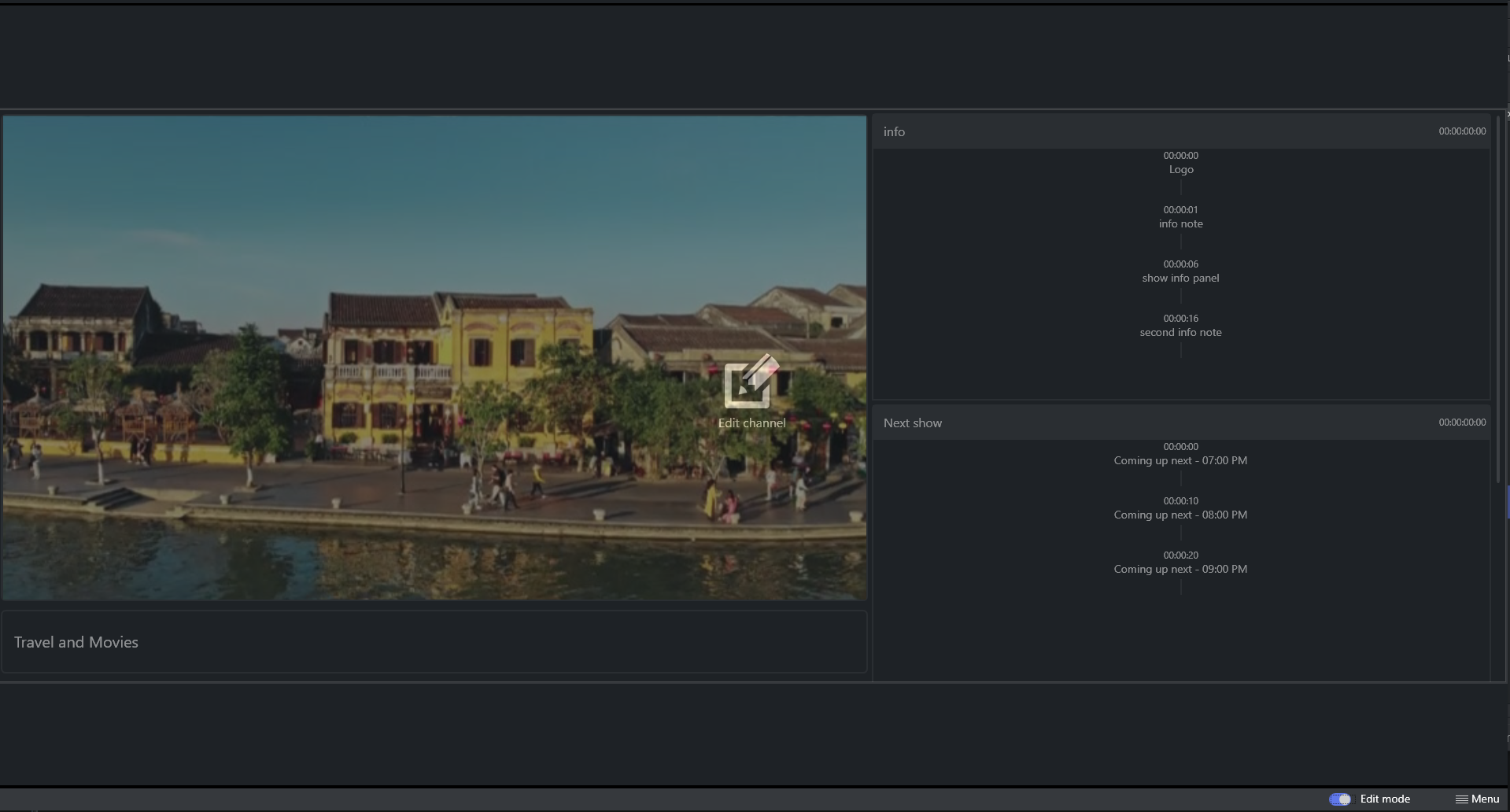
-
This opens the Edit channel form.
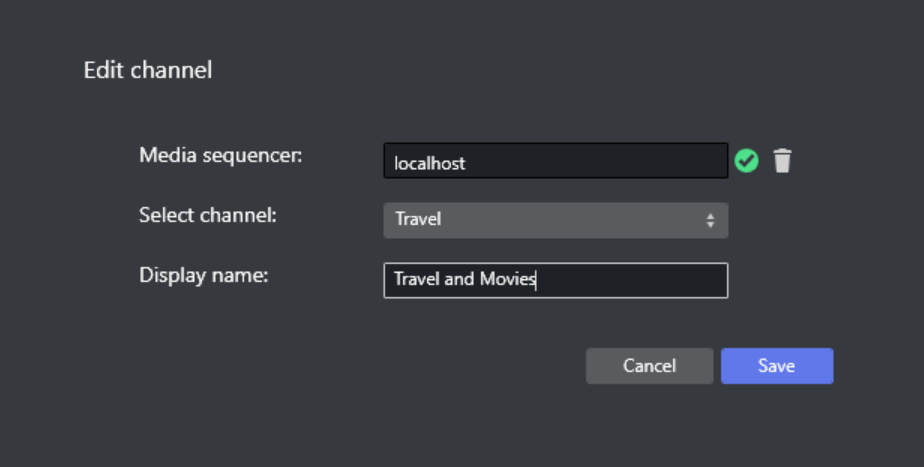
-
You can change values for:
-
Media Sequencer
-
Channel
-
Display Name.
-
To remove an existing channel
-
Open the Edit channel form.
-
Click on the Trash can icon.

-
Click Remove.
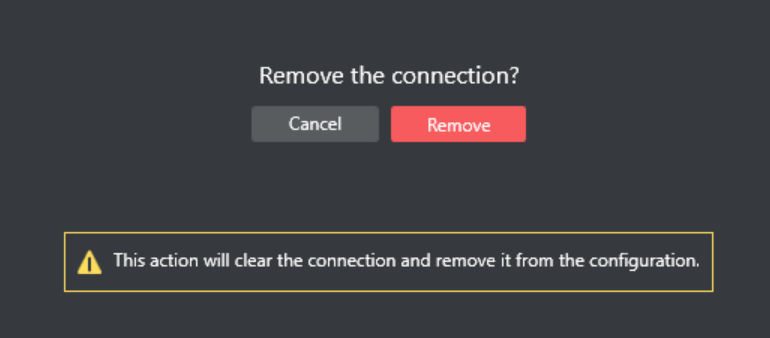
-
This removes the channel from the configuration and closes the connection.
(Click Cancel to return back to the Edit channel form).