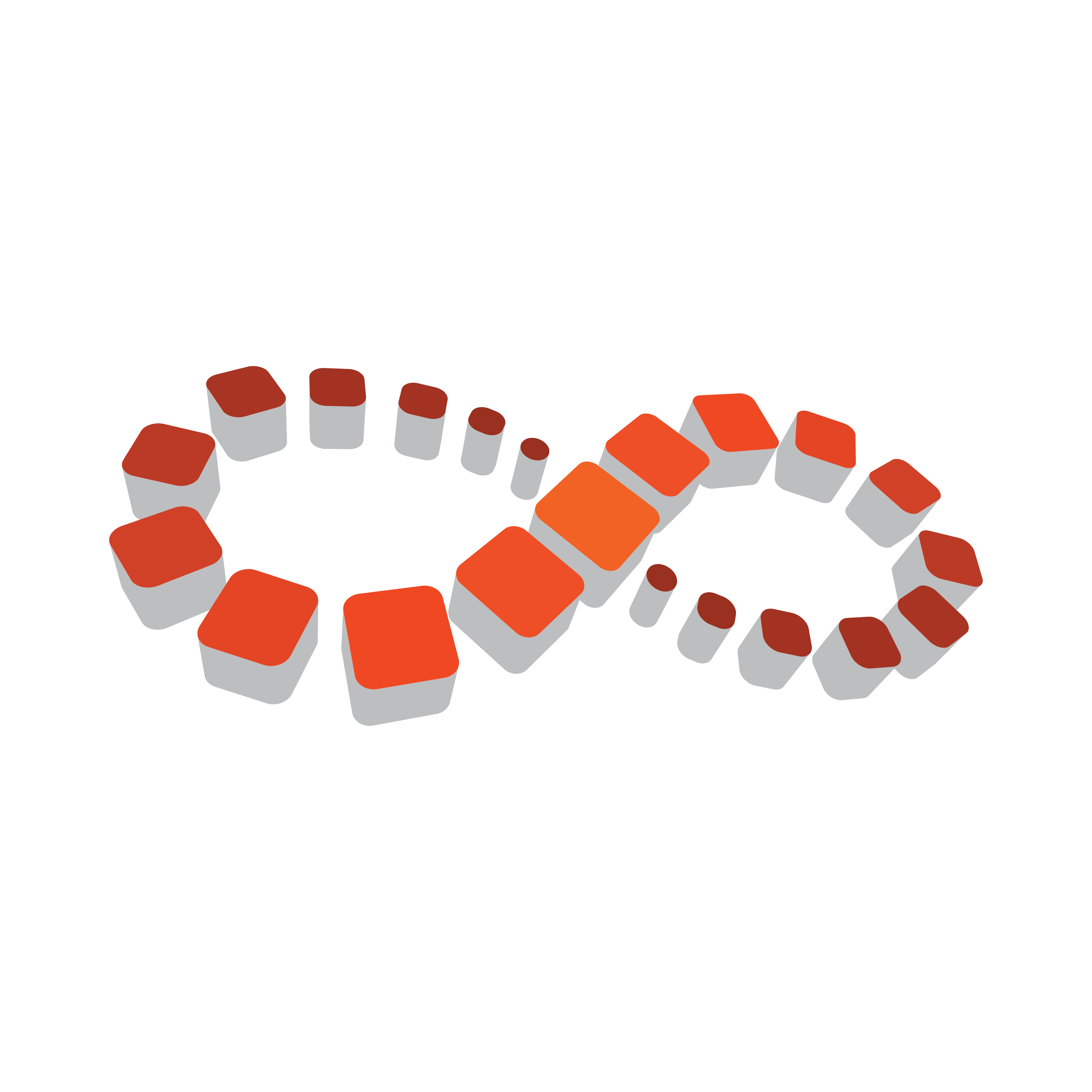
Viz Multichannel
Version 4.2 | Published July 31, 2020 ©
Schedule Collector
The Schedule Collector communicates with the scheduling or automation system, queries the current running automation system’s schedule, and checks if anything is different from the last time queried. If a change is found, an updated file for the Playlist Importer is created in order to update Viz Multichannel. The Schedule Collector then triggers the Playlist Importer to ingest the actual schedule.
An alternative scenario is that Viz Multichannel is not working and the live update functionality continues to run (Media Sequencer and the Schedule Collector are prerequisites in this scenario).
There are minor configuration differences between one automation system and the next. In most cases, configuration can be done directly from the application. There are a few exceptions where parameters can only be changed in the .config file.
Configuration is usually done only once, allowing the Schedule Collector to simply work in the background afterwards.
However, if you need to make changes, simply stop, configure, and start Schedule Collector again. The procedures for each automation system are described below.
Caution: As of version 4.2 the Schedule Collector is DEPRECATED. This means that no more features will be added to it and it may be removed from future releases.
Content:
Installation and Startup
Viz Multichannel’s Schedule Collector is a separate installer that installs itself as a service, and is available from the system tray once installed. To see the tray icon you need To run Schedule Collector once.
Install Schedule Collector
-
Double-click the installer: VizMultichannel_SCC<version>.msi (for example: VizMultichannel_SCC<XXX>.<bbbb>.msi where <XXX> is the release number and <bbbb> is the build number).
-
Click Next.
-
Optional: Change the default installation path.
-
Windows XP: %Program Files%\vizrt\Viz Multichannel\Tools\Schedule Collector
-
Windows 7: %ProgramData%\Vizrt\Multichannel\ScheduleCollector
-
-
Click Next.
-
Click Install.
-
Click Finish.
Run Schedule Collector
-
Open the Windows Start menu.
-
Run Viz Multichannel - Schedule Collector Monitor found under Vizrt -> Viz Multichannel.
Note: The Schedule Collector runs as a service. Use the system tray icon to start, stop, and configure the service.
General Configuration
This section describes how to start configuring the Schedule Collector, and how to configure general options that apply to all automation systems.
Configure Schedule Collector
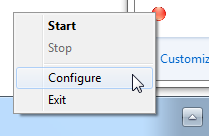
-
From the system tray, right-click the Schedule Collector icon and from the appearing context menu select Stop and then Configure.
Configure General Options for Omnibus
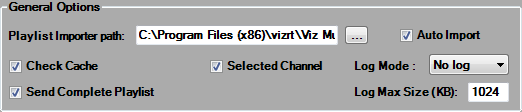
-
Optional: Enter the Playlist Importer Path if Auto Import is to be enabled. Enter the path on the Viz Multichannel machine (usually the master control room client) where the Playlist Importer application is located.
-
Optional: Enable Check Cache. This will improve performance by updating changes only.
-
Optional: From the Log Mode drop-list, select if logs should be generated.
-
No log: No log is created (default).
-
Basic log: Logs basic activities.
-
Full log: Logs sent and received message contents. This option should only be used for troubleshooting. Deactivate when no longer required.
-
-
Optional: Enable Selected Channel.
-
This will import only for the selected channel (defined in the Schedule Details section).
-
To import for all channels, uncheck this box.
-
-
Optional: Enable Send Complete Playlist (OmnibusBXF only).
If working in MCR mode (see Master Control Workflow), in the ScheduleCollector.exe.config file add the value -msehost none to General.ImporterParameters.
<add key="General.ImporterParameters" value="-msehost none" />